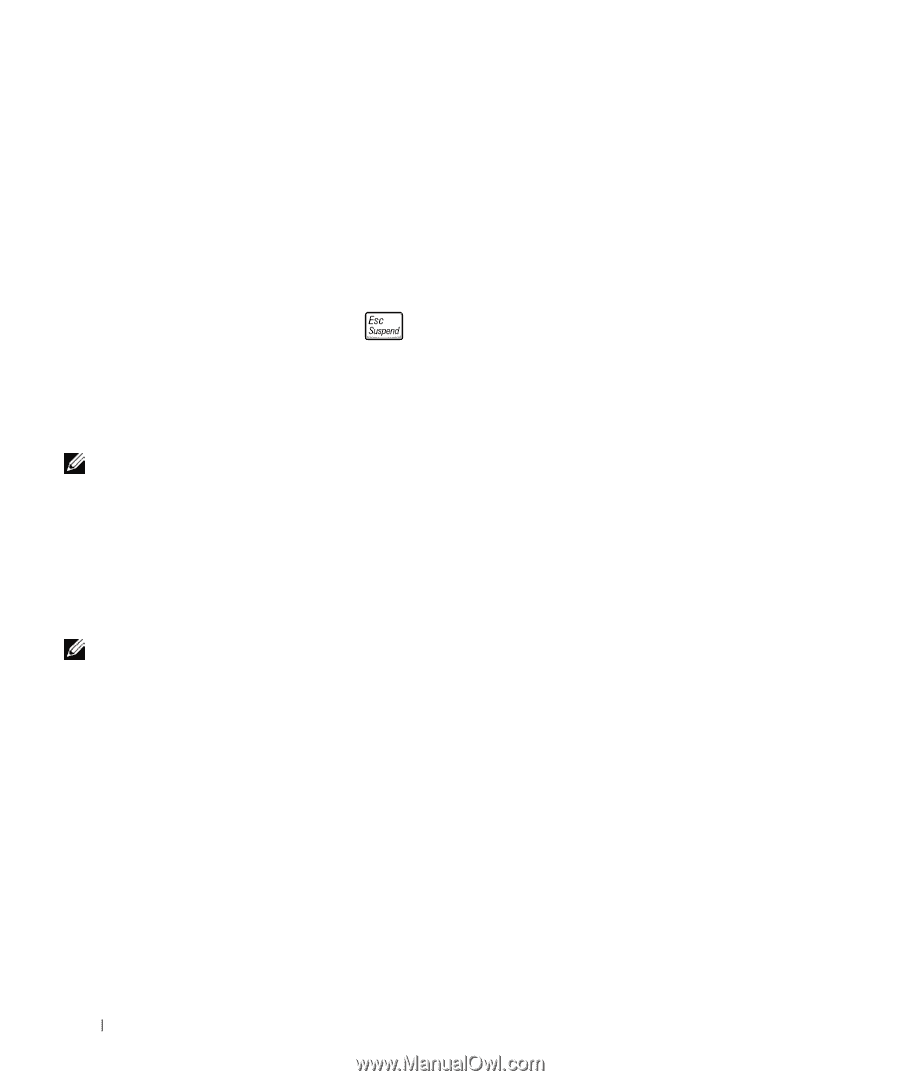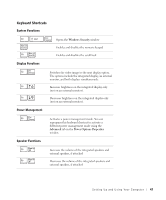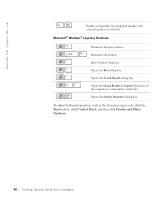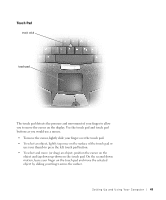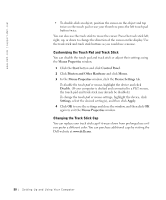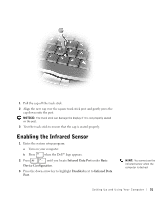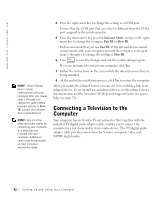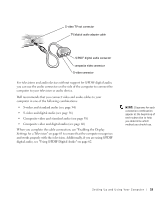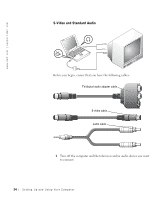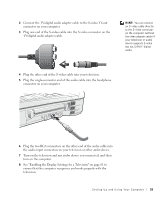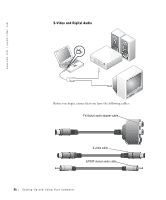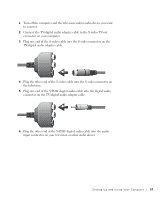Dell Inspiron 8200 Owner's Manual - Page 52
Connecting a Television to the Computer, Infrared Mode, Fast IR, Slow IR - audio drivers
 |
View all Dell Inspiron 8200 manuals
Add to My Manuals
Save this manual to your list of manuals |
Page 52 highlights
www.dell.com | support.dell.com HINT: If the infrared device cannot communicate with your computer after you repeat steps 1 through 5 to change the system setup program setting to Slow IR, contact the infrared device manufacturer. HINT: Not all of the video and audio cables for connecting your computer to a television are included with your computer. Additional cables may be purchased at most consumer electronics stores. 4 Press the right-arrow key to change the setting to a COM port. Ensure that the COM port that you select is different from the COM port assigned to the serial connector. 5 Press the down-arrow key to select Infrared Mode, and press the rightarrow key to change the setting to Fast IR or Slow IR. Dell recommends that you use Fast IR. If the infrared device cannot communicate with your computer, turn off the computer and repeat steps 1 through 5 to change the setting to Slow IR. 6 Press to save the changes and exit the system setup program. If you are prompted to restart your computer, click Yes. 7 Follow the instructions on the screen while the infrared sensor driver is being installed. 8 At the end of the installation process, click Yes to restart the computer. After you enable the infrared sensor, you can use it to establish a link to an infrared device. To set up and use an infrared device, see the infrared device documentation and the Windows XP Help and Support Center (to access help, see page 72). Connecting a Television to the Computer Your computer has an S-video TV-out connector that, together with the included TV/digital audio adapter cable, enables you to connect the computer to a television and/or stereo audio device. The TV/digital audio adapter cable provides connections for S-video, composite video, and S/PDIF digital audio. 52 S e tt i n g U p a n d U si n g Yo u r C o m pu t e r