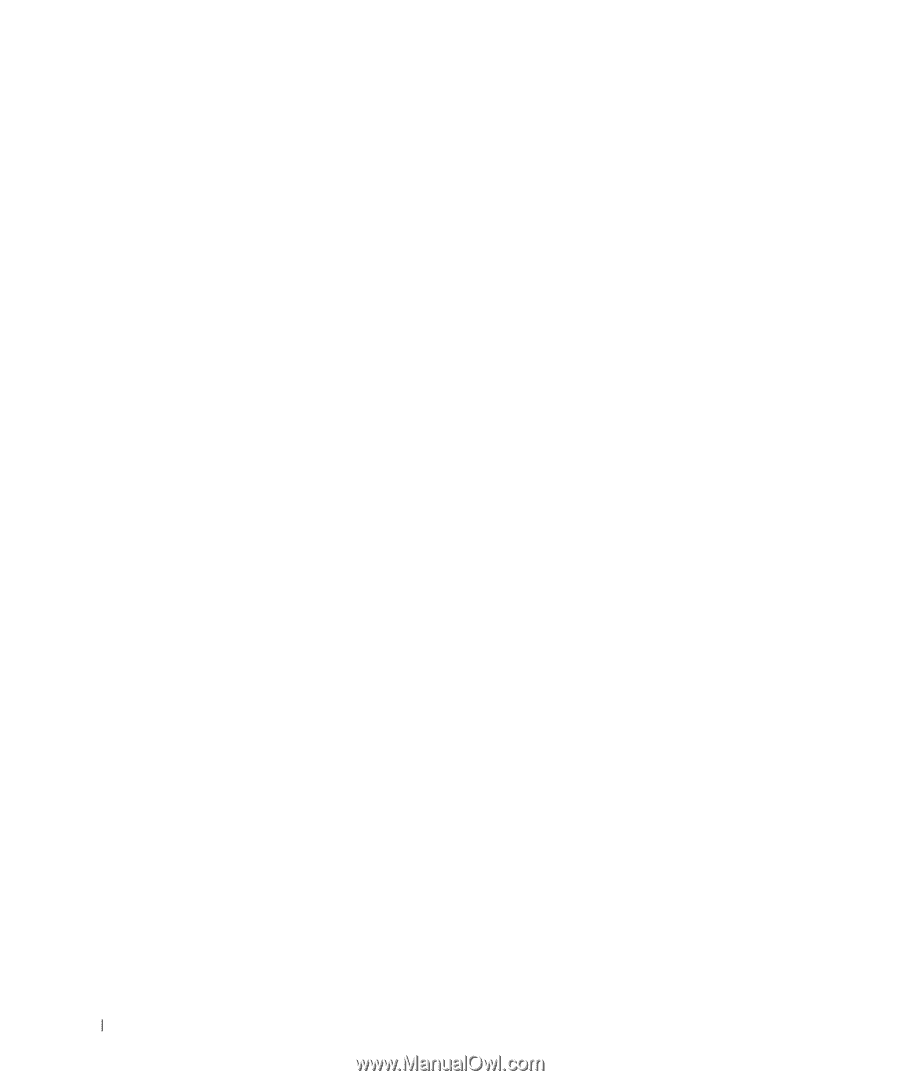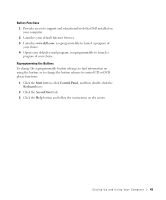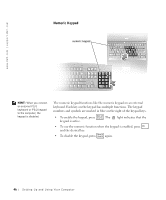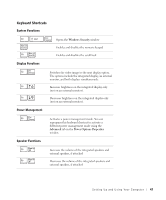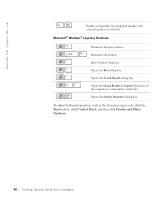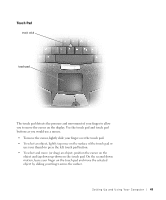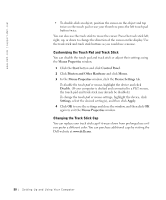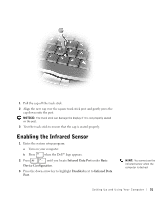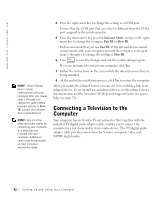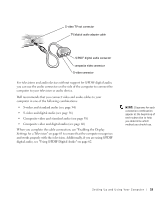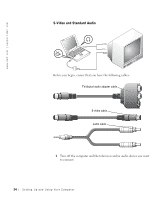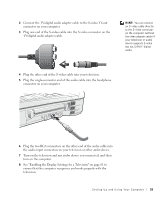Dell Inspiron 8200 Owner's Manual - Page 50
Customizing the Touch Pad and Track Stick, Changing the Track Stick Cap, Mouse Properties, Start
 |
View all Dell Inspiron 8200 manuals
Add to My Manuals
Save this manual to your list of manuals |
Page 50 highlights
www.dell.com | support.dell.com • To double-click an object, position the cursor on the object and tap twice on the touch pad or use your thumb to press the left touch pad button twice. You can also use the track stick to move the cursor. Press the track stick left, right, up, or down to change the direction of the cursor on the display. Use the track stick and track stick buttons as you would use a mouse. Customizing the Touch Pad and Track Stick You can disable the touch pad and track stick or adjust their settings using the Mouse Properties window. 1 Click the Start button and click Control Panel. 2 Click Printers and Other Hardware and click Mouse. 3 In the Mouse Properties window, click the Device Settings tab. To disable the touch pad or mouse, highlight the device and click Disable. (If your computer is docked and connected to a PS/2 mouse, the touch pad and track stick may already be disabled.) To change the touch pad or mouse settings, highlight the device, click Settings, select the desired setting(s), and then click Apply. 4 Click OK to save the settings and close the window, and then click OK again to exit the Mouse Properties window. Changing the Track Stick Cap You can replace your track stick cap if it wears down from prolonged use or if you prefer a different color. You can purchase additional caps by visiting the Dell website at www.dell.com. 50 S e tt i n g U p a n d U si n g Yo u r C o m pu t e r