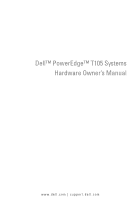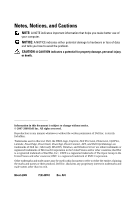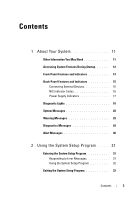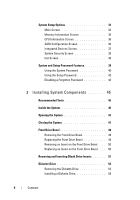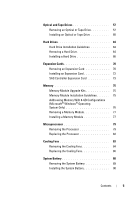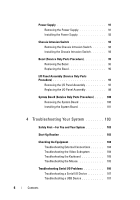Dell PowerEdge T105 Hardware Owner's Manual (PDF)
Dell PowerEdge T105 Manual
 |
View all Dell PowerEdge T105 manuals
Add to My Manuals
Save this manual to your list of manuals |
Dell PowerEdge T105 manual content summary:
- Dell PowerEdge T105 | Hardware Owner's Manual (PDF) - Page 1
Dell™ PowerEdge™ T105 Systems Hardware Owner's Manual www.dell.com | support.dell.com - Dell PowerEdge T105 | Hardware Owner's Manual (PDF) - Page 2
. Trademarks used in this text: Dell, the DELL logo, Inspiron, Dell Precision, Dimension, OptiPlex, Latitude, PowerEdge, PowerVault, PowerApp, PowerConnect, XPS, and Dell OpenManage are trademarks of Dell Inc.; Microsoft, MS-DOS, Windows, and Windows Server are either trademarks or registered - Dell PowerEdge T105 | Hardware Owner's Manual (PDF) - Page 3
15 Connecting External Devices 16 NIC Indicator Codes 16 Power Supply Indicators 17 Diagnostic Lights 18 System Messages 20 Warning Messages 29 Diagnostics Messages 29 Alert Messages 30 2 Using the System Setup Program 31 Entering the System Setup Program 31 Responding to Error Messages - Dell PowerEdge T105 | Hardware Owner's Manual (PDF) - Page 4
Options 33 Main Screen 33 Memory Information Screen 35 CPU Information Screen 36 SATA Configuration Screen 36 Integrated Devices Screen 37 System Security Screen 38 Exit Screen 39 System and Setup Password Features 39 Using the System Password 40 Using the Setup Password 42 Disabling - Dell PowerEdge T105 | Hardware Owner's Manual (PDF) - Page 5
a Hard Drive 64 Installing a Hard Drive 66 Expansion Cards 70 Removing an Expansion Card 70 Installing an Expansion Card 72 SAS Controller Expansion Card 73 Memory 75 Memory Module Upgrade Kits 75 Memory Module Installation Guidelines 75 Addressing Memory With 8-GB Configurations (Microsoft - Dell PowerEdge T105 | Hardware Owner's Manual (PDF) - Page 6
You and Your System 103 Start-Up Routine 103 Checking the Equipment 104 Troubleshooting External Connections 104 Troubleshooting the Video Subsystem 104 Troubleshooting the Keyboard 105 Troubleshooting the Mouse 105 Troubleshooting Serial I/O Problems 106 Troubleshooting a Serial I/O Device - Dell PowerEdge T105 | Hardware Owner's Manual (PDF) - Page 7
Tape Drive . . . . . 119 Troubleshooting a Hard Drive 120 Troubleshooting a SAS or SAS RAID Controller . . . . 122 Troubleshooting Expansion Cards 123 Troubleshooting the Microprocessor 125 5 Running the System Diagnostics 127 Using Dell PowerEdge Diagnostics 127 System Diagnostics Features - Dell PowerEdge T105 | Hardware Owner's Manual (PDF) - Page 8
Connectors 131 System Board Jumpers 131 System Board Connectors 133 Disabling a Forgotten Password 135 7 Getting Help 137 Obtaining Assistance 137 Online Services 138 Automated Order-Status Service 139 Support Service 139 Dell Enterprise Training and Certification 139 Problems With Your - Dell PowerEdge T105 | Hardware Owner's Manual (PDF) - Page 9
Glossary 173 Index 185 Contents 9 - Dell PowerEdge T105 | Hardware Owner's Manual (PDF) - Page 10
10 Contents - Dell PowerEdge T105 | Hardware Owner's Manual (PDF) - Page 11
component status and alert you when a problem arises. System conditions can be reported by any of the following: • Front or back panel indicators • System messages • Warning messages • Diagnostics messages • Alert messages This section describes each type of message, lists the possible causes, and - Dell PowerEdge T105 | Hardware Owner's Manual (PDF) - Page 12
Initiates PXE boot. Option is displayed for some SAS controller expansion cards. Enters the SAS Configuration Utility, which includes RAID configuration options. See your SAS adapter User's Guide for more information. Option is displayed only if you have PXE support enabled through the System Setup - Dell PowerEdge T105 | Hardware Owner's Manual (PDF) - Page 13
Figure 1-1 shows the controls, indicators, and connectors located on the system's front panel. Table 1-2 provides component descriptions. Figure 1-1. Front-Panel Features and Indicators 1 6 5 4 3 2 Table 1-2. Front-Panel Components Item Component Icon 1 USB connectors (2) Description - Dell PowerEdge T105 | Hardware Owner's Manual (PDF) - Page 14
green - The system is powered on. Blinking green - The system is in a low power state. Steady amber - A BIOS failure occurred before Power-On Self Test (POST). See "Diagnostic Lights" on page 18. Blinking amber - There is a problem with the power supply. Holds an optional diskette drive. Holds an - Dell PowerEdge T105 | Hardware Owner's Manual (PDF) - Page 15
Indicators Figure 1-2 shows the controls, indicators, and connectors located on the system's back panel. Figure 1-2. Back-Panel Features and Indicators 1 2 1 voltage selection switch 3 USB connectors (5) 5 video connector 7 I/O expansion-card slots (4) 3 4 5 6 7 2 power connector 4 NIC connector - Dell PowerEdge T105 | Hardware Owner's Manual (PDF) - Page 16
be installed before the device operates properly. (Device drivers are normally included with your operating system software or with the device itself.) See the documentation that accompanied the device for specific installation and configuration instructions. • Always attach an external device while - Dell PowerEdge T105 | Hardware Owner's Manual (PDF) - Page 17
indicator is off, the NIC is not connected to the network or the NIC is disabled in the System Setup program. See "Using the System Setup Program" on page 31. 1000-Mbps connection 100-Mbps connection 10-Mbps connection Power Supply Indicators The voltage selection switch on the back panel of the - Dell PowerEdge T105 | Hardware Owner's Manual (PDF) - Page 18
Codes Code Causes Corrective Action The computer is in a Plug the computer into a working normal off condition or a electrical outlet and press the possible pre-BIOS failure power button. has occurred. The diagnostic lights are not lit after the system successfully boots to the operating system - Dell PowerEdge T105 | Hardware Owner's Manual (PDF) - Page 19
"Getting Help" on page 137. configuration error. Other failure. Ensure that the diskette drive, optical drive, and hard drives are properly connected. See "Troubleshooting Your System" on page 103 for the appropriate drive installed in your system. If the problem persists, see "Getting Help" on - Dell PowerEdge T105 | Hardware Owner's Manual (PDF) - Page 20
for installation instructions. The system was opened. Information only. To reset the chassis intrusion switch, see "Using the System Setup Program" on page 31. The system See "Troubleshooting encountered a problem Expansion Cards" on while trying to page 123. configure a PCIe expansion - Dell PowerEdge T105 | Hardware Owner's Manual (PDF) - Page 21
. See the Getting Started Guide for a list of supported processors. The fan caused errors the last time the system was used. Ensure that nothing is blocking the airflow vents and that all fans are properly installed and operating correctly. See "Troubleshooting System Cooling Problems" on page 113 - Dell PowerEdge T105 | Hardware Owner's Manual (PDF) - Page 22
The operating system See "Troubleshooting an cannot read from the Optical Drive" on CD-ROM drive. page 118. Controller has failed The hard drive or the See "Troubleshooting a associated controller is Hard Drive" on page 120. defective. Data error The diskette drive or hard drive cannot read - Dell PowerEdge T105 | Hardware Owner's Manual (PDF) - Page 23
configuration. The diskette might be defective, or a cable might be loose. If the diskette-drive indicator turns on, try a different disk. See "Troubleshooting a Diskette Drive" on page 116. The diskette drive controller might be faulty. Run the system diagnostics. See "Running the System - Dell PowerEdge T105 | Hardware Owner's Manual (PDF) - Page 24
mouse controller might be faulty. See "Troubleshooting the Keyboard" on page 105. See "Troubleshooting a NIC" on page 108. The system cannot find If the diskette drive is the diskette or hard your boot device, ensure drive. that a bootable disk is in the drive. If the hard drive is your boot - Dell PowerEdge T105 | Hardware Owner's Manual (PDF) - Page 25
the diskette, and then restart the system. If the problem persists, see "Troubleshooting a Diskette Drive" on page 116 or "Troubleshooting a Hard Drive" on page 120. If the problem persists, see "Getting Help" on page 137. Not a boot diskette The operating system is Insert a diskette that has - Dell PowerEdge T105 | Hardware Owner's Manual (PDF) - Page 26
Causes Corrective Actions See "Troubleshooting a Hard Drive" on page 120. If the problem persists, see "Getting Help" on page 137. BIOS checksum failure Ensure that all network detected. cards and connections are functioning properly. See "Troubleshooting System Memory" on page 114." If - Dell PowerEdge T105 | Hardware Owner's Manual (PDF) - Page 27
-disk drive by calling your support desk or Dell Inc. The Disk Monitoring System detected an error, or the SMART drive function failed. See "Troubleshooting a Hard Drive" on page 120. If the problem persists, see "Getting Help" on page 137 System Fan was not detected The processor cooling fan is - Dell PowerEdge T105 | Hardware Owner's Manual (PDF) - Page 28
options. match the system See "Using the System clock. Setup Program" on page 31. If the problem persists, see "Troubleshooting the System Battery" on page 111. A chip on the system board might be malfunctioning. Run the system diagnostics. See "Running the System Diagnostics" on page 127 - Dell PowerEdge T105 | Hardware Owner's Manual (PDF) - Page 29
. modules are not See "Troubleshooting matched pairs. System Memory" on page 114. Write fault Write fault on selected drive The operating system cannot write to the diskette drive or hard drive. See "Troubleshooting a Diskette Drive" on page 116 or "Troubleshooting a Hard Drive" on page 120 - Dell PowerEdge T105 | Hardware Owner's Manual (PDF) - Page 30
then follow the instructions in that section for obtaining technical assistance. Alert Messages Systems management software generates alert messages for your system. Alert messages include information, status, warning, and failure messages for drive, temperature, fan, and power conditions. For more - Dell PowerEdge T105 | Hardware Owner's Manual (PDF) - Page 31
and optional settings. Record the information for future reference. You can use the System Setup program to: • Change the system configuration stored in NVRAM after you add, change, or remove hardware • Set or change user-selectable options-for example, the time or date • Enable or disable - Dell PowerEdge T105 | Hardware Owner's Manual (PDF) - Page 32
. Cycles through the settings in a field. In many fields, you can also type the appropriate value. Allows you to open a window, edit the date and time system without saving. Reboots without saving. Moves cursor to the first item or last item. Sets SATA controller to ATA mode. Sets SATA controller - Dell PowerEdge T105 | Hardware Owner's Manual (PDF) - Page 33
you have made no changes in the BIOS, the system continues the POST after you press to exit the System Setup program. If you have made changes in the BIOS, the Exit screen displays the following options after you press to exit the System Setup program: • Save Changes and Exit • Discard - Dell PowerEdge T105 | Hardware Owner's Manual (PDF) - Page 34
for the processor installed in the system. See "CPU Information Screen" on page 36. SATA Configuration Enables or disables a Serial Advanced Technology Attachment (SATA) device (such as hard drive, CD drive, or DVD drive). See "SATA Configuration Screen" on page 36. Boot Sequence Determines - Dell PowerEdge T105 | Hardware Owner's Manual (PDF) - Page 35
. System Memory Type Displays the type of system memory. This option does not have user-selectable settings. System Memory Speed Displays the speed of system memory in MHz. This option does not have user-selectable settings. Video Memory Displays the amount of video memory. System Memory - Dell PowerEdge T105 | Hardware Owner's Manual (PDF) - Page 36
2-5 lists the options and descriptions for the information fields that appear on the SATA Configuration screen. NOTE: When a SAS Card is installed in the system, the SATA Configuration screen changes. The SATA controller field displays ATA Mode and will be unchoosable. Both Port A and Port B display - Dell PowerEdge T105 | Hardware Owner's Manual (PDF) - Page 37
Table 2-5. SATA Configuration Screen Option SATA Controller Port A Port B Port C Port D Description Allows the integrated SATA controller to be set to Off or ATA Mode. Off disables the SATA subsystem. ATA Mode sets the SATA subsystem to Native IDE mode. Displays the model number, drive type, and - Dell PowerEdge T105 | Hardware Owner's Manual (PDF) - Page 38
's integrated NIC. Options are Enabled with PXE (the default) and Disabled. PXE support allows the system to boot from the network. Changes take effect after the system reboots. Displays the MAC address for the integrated 10/100/1000 NIC. This field does not have user-selectable settings. Sets how - Dell PowerEdge T105 | Hardware Owner's Manual (PDF) - Page 39
must know the password (see "Deleting or Changing an Existing System Password" on page 41). If you forget your password, you cannot operate your system or change settings in the System Setup program until a trained service technician changes the password jumper setting to disable the passwords, and - Dell PowerEdge T105 | Hardware Owner's Manual (PDF) - Page 40
system password: 1 Verify that the Password Status option is set to Unlocked. 2 Highlight the System Password option and press . 3 Type your new system are not valid. If you enter one of these combinations, the system beeps. To erase a character when entering your password, press the < - Dell PowerEdge T105 | Hardware Owner's Manual (PDF) - Page 41
. When you turn on or reboot your system, type your password and press at the prompt. After you type the correct system password and press , your system operates as usual. If an incorrect system password is entered, the system displays a message and prompts you to re-enter - Dell PowerEdge T105 | Hardware Owner's Manual (PDF) - Page 42
type the valid system password and press . Press in the new password field and press in the confirm new password field. 4 Confirm that Not Enabled is displayed for the System Password option. If Not Enabled is displayed for the System combinations, the system beeps. To erase - Dell PowerEdge T105 | Hardware Owner's Manual (PDF) - Page 43
has halted. Deleting or Changing an Existing Setup Password 1 Enter the System Setup program and select the System Security option. 2 Highlight the Setup Password option, press to access the setup password window. Type the correct password and press , then press twice to - Dell PowerEdge T105 | Hardware Owner's Manual (PDF) - Page 44
44 Using the System Setup Program - Dell PowerEdge T105 | Hardware Owner's Manual (PDF) - Page 45
describes how to install the following system components: • Front drive bezel • Diskette drive • Optical and tape drives • Hard drives • Expansion cards • SAS controller card • Memory • Microprocessor • Cooling fans • System battery • Power supply • Chassis intrusion switch • Bezel • I/O panel - Dell PowerEdge T105 | Hardware Owner's Manual (PDF) - Page 46
and shroud assembly 4 hard drives (2) 6 tape backup unit 8 bezel sliding plate release 10 processor cooling fan The system board can accommodate one processor, four expansion cards, and four memory modules. The hard drive bays provide space for up to two SAS or SATA hard drives. Drive bays in the - Dell PowerEdge T105 | Hardware Owner's Manual (PDF) - Page 47
optional diskette drive. A controller expansion card is required for SAS hard drives. Power is supplied to the system board and internal peripherals through a single nonredundant power supply. Opening the System CAUTION: Only trained service technicians are authorized to remove the system cover and - Dell PowerEdge T105 | Hardware Owner's Manual (PDF) - Page 48
a setup password has been assigned by someone else, contact your network administrator for information on resetting the chassis intrusion detector. Figure 3-2. Opening and Closing the System 1 1 release tab Front Drive Bezel The front drive bezel is the cover for the optional diskette and 5.25-inch - Dell PowerEdge T105 | Hardware Owner's Manual (PDF) - Page 49
, see your Product Information Guide for complete information about safety precautions, working inside the computer and protecting against electrostatic discharge. Removing the Front Drive Bezel 1 Turn off the system and attached peripherals, and disconnect the system from the electrical outlet - Dell PowerEdge T105 | Hardware Owner's Manual (PDF) - Page 50
a drive in the 3.5-inch or 5.25-inch drive bays, replace the corresponding insert on the front drive bezel. From the back of the bezel, fit the tab on the end of the insert into the notch on the bezel and snap the other end of the insert into place. See Figure 3-4. 50 Installing System - Dell PowerEdge T105 | Hardware Owner's Manual (PDF) - Page 51
3-4. Removing and Replacing the Front Drive Bezel Insert 1 2 4 1 front drive bezel 3 drive bezel insert 3 2 insert tab 4 screws for an optional 5.25-inch drive (3) Removing and Inserting Blank Drive Inserts Depending on the configuration of your system, a blank drive insert might be installed in - Dell PowerEdge T105 | Hardware Owner's Manual (PDF) - Page 52
3.5-inch drive bay supports an optional standard diskette drive. Removing the Diskette Drive CAUTION: Only trained service technicians are authorized to remove the system cover and access any of the components inside the system. Before performing any procedure, see your Product Information Guide for - Dell PowerEdge T105 | Hardware Owner's Manual (PDF) - Page 53
inch insert on front drive bezel. See "Replacing an Insert on the Front Drive Bezel" on page 50. If you are replacing the diskette drive, see "Installing a Diskette Drive" on page 54. 8 Replace the front drive bezel. See "Replacing the Front Drive Bezel" on page 49. Installing System Components 53 - Dell PowerEdge T105 | Hardware Owner's Manual (PDF) - Page 54
: Only trained service technicians are authorized to remove the system cover and access any of the components inside the system. Before performing any procedure, see your Product Information Guide for complete information about safety precautions, working inside the computer and protecting against - Dell PowerEdge T105 | Hardware Owner's Manual (PDF) - Page 55
chassis, slide the drive into the drive bay until the shoulder screws fit into their slots and snap securely into the sliding plate. 10 Connect the P7 power cable to the drive. See Figure 3-8. 11 Connect the data cable from the drive to the diskette drive connector (FLOPPY) on the system board. See - Dell PowerEdge T105 | Hardware Owner's Manual (PDF) - Page 56
3-8. Cabling the Optional Diskette Drive to the Hard Drive 7 8 1 6 2 3 4 5 1 system board 3 diskette drive ribbon cable 5 SATA power convert cable 7 cable clip 2 diskette drive connector 4 heat sink shroud tab (2) 6 diskette drive ribbon cable 8 SATA hard drive cables (2) 12 Replace the - Dell PowerEdge T105 | Hardware Owner's Manual (PDF) - Page 57
the system. See "Opening the System" on page 47. 3 Remove the front drive bezel. See "Removing the Front Drive Bezel" on page 49. 4 Disconnect the power and data cables from the back of the drive. See Figure 3-9 for disconnecting SCSI connections and Figure 3-10 for disconnecting SATA connections - Dell PowerEdge T105 | Hardware Owner's Manual (PDF) - Page 58
Figure 3-9. Removing and Installing an Optical or Tape Drive (SCSI Connection) 1 2 3 4 1 sliding plate 3 optical drive 2 optical drive shoulder screw 4 drive bay screw slots 58 Installing System Components - Dell PowerEdge T105 | Hardware Owner's Manual (PDF) - Page 59
, install an insert on front drive bezel. See "Replacing an Insert on the Front Drive Bezel" on page 50. 9 Replace the front drive bezel. See "Replacing the Front Drive Bezel" on page 49. 10 Close the system. See "Closing the System" on page 47. 11 Reconnect the system to the electrical outlet, and - Dell PowerEdge T105 | Hardware Owner's Manual (PDF) - Page 60
prepare it for installation. For instructions, see the documentation that accompanied the drive. If you are installing a SCSI tape drive, you must have a SCSI controller card installed (see "Installing an Expansion Card" on page 72) and configure the tape drive according to the documentation that - Dell PowerEdge T105 | Hardware Owner's Manual (PDF) - Page 61
screws (3) 8 Gently slide the drive into place until you hear a click or feel the drive securely installed. 9 Attach the SCSI power cable (see Figure 3-12) or SATA power cable (see Figure 3-13) to the drive. Ensure that cables are secured in their respective clips. Installing System Components 61 - Dell PowerEdge T105 | Hardware Owner's Manual (PDF) - Page 62
Figure 3-12. Cabling SCSI to the Optical Disk Drive 6 7 81 5 2 4 3 1 SCSI card 3 SCSI card 5 SATA power convert cable 7 SCSI cable 2 SCSI connector 4 optical disk drive 6 top clip on heat sink shroud 8 system board 62 Installing System Components - Dell PowerEdge T105 | Hardware Owner's Manual (PDF) - Page 63
SATA Controller to the Optical Disk Drive 4 5 1 3 2 1 system board 3 SATA power cable 5 SATA optical disk cable 2 optical disk drive 4 cable clip 10 Attach the data cable. If you are installing a SCSI tape drive, connect the SCSI interface cable in the drive kit from the SCSI controller card - Dell PowerEdge T105 | Hardware Owner's Manual (PDF) - Page 64
to the system's integrated SATA controller or to an optional SAS controller expansion card. Up to two SAS drives may be connected to an optional SAS controller expansion card. Table 3-1 describes the possible drive configurations. Table 3-1. Hard-Drive Configurations Drive Drive Type Location - Dell PowerEdge T105 | Hardware Owner's Manual (PDF) - Page 65
3-14. Figure 3-14. Removing and Installing a Hard Drive in the Drive Carrier 1 2 1 hard drive power cable 2 hard drive in primary hard drive bay NOTE: If you do not intend to replace the drive, it is highly recommended that you remove the drive from the guide bracket (see Figure 3-15) and insert - Dell PowerEdge T105 | Hardware Owner's Manual (PDF) - Page 66
, working inside the computer and protecting against electrostatic discharge. 1 Unpack the replacement hard drive and prepare it for installation. 2 Check the documentation for the hard drive to verify that the drive is configured for your system. 3 Turn off the system and attached peripherals - Dell PowerEdge T105 | Hardware Owner's Manual (PDF) - Page 67
2 1 hard drive 2 hard drive bracket NOTICE: SAS drives and SATA drives cannot be mixed in the system. The drives must be either SATA or SAS hard drives. NOTE: The SAS controller card must be installed in either PCIe SLOT1 or PCIe SLOT2. See Figure 6-2. 8 Connect the power cable to the hard drive - Dell PowerEdge T105 | Hardware Owner's Manual (PDF) - Page 68
for instructions about installing the card and routing the cables. Figure 3-16. Cabling a SATA Hard Drive to the Integrated SATA Controller 1 2 3 4 1 SATA_B data cable to system board 2 SATA_A data cable to system board 3 power cable to hard drive 4 SATA data cable to hard drive 68 Installing - Dell PowerEdge T105 | Hardware Owner's Manual (PDF) - Page 69
Card 12 3 4 5 6 1 power cable to hard drive (female) 3 SAS or SATA hard drives (2) 5 data cable to SAS controller card 2 power cable to hard drive (male) 4 data cable to hard drive 6 SAS controller card 10 Ensure that all connectors are properly cabled and firmly seated. 11 Close the system - Dell PowerEdge T105 | Hardware Owner's Manual (PDF) - Page 70
your operating system for instructions. 16 (Optional) Test the hard drive by running the system diagnostics. See "Running the System Diagnostics" on page 127. 17 If the drive you just installed is the primary drive, install your operating system on the hard drive. Expansion Cards The system board - Dell PowerEdge T105 | Hardware Owner's Manual (PDF) - Page 71
of the system. The brackets also keep dust and dirt out of the system and aid in proper cooling and airflow inside the system. Figure 3-18. Removing and Installing an Expansion Card 1 2 3 4 1 expansion card 3 card retention door 2 alignment guide 4 release tab Installing System Components 71 - Dell PowerEdge T105 | Hardware Owner's Manual (PDF) - Page 72
the card's device driver from the operating system. Installing an Expansion Card CAUTION: Only trained service technicians are authorized to remove the system cover and access any of the components inside the system. Before performing any procedure, see your Product Information Guide for complete - Dell PowerEdge T105 | Hardware Owner's Manual (PDF) - Page 73
the installation instructions in the documentation for your SAS controller card. Install the card in expansion card connector SLOT1 or SLOT2 (see "Installing an Expansion Card" on page 72), and connect the hard-drive activity indicator cable from the card to the AUXLED1 connector on the system board - Dell PowerEdge T105 | Hardware Owner's Manual (PDF) - Page 74
Figure 3-19. Cabling a SAS or SATA Hard Drive to a SAS Controller Expansion Card 1 2 3 4 5 6 9 8 7 1 SAS card 2 clip on hard disk drive fan shroud 3 power cable 4 hard disk drive fan 5 power cable 6 top notch on heat sink fan shroud 7 SAS cable 8 retaining tabs on top of heat sink shroud - Dell PowerEdge T105 | Hardware Owner's Manual (PDF) - Page 75
your original memory modules from the system during a memory upgrade, keep them separate from any new memory modules that you may have, even if you purchased the new memory modules from Dell. Use only unbuffered ECC DDR II memory modules. Table 3-2 illustrates memory configuration guidelines. It - Dell PowerEdge T105 | Hardware Owner's Manual (PDF) - Page 76
Depending on the type of PCI/PCIe expansion cards that are installed in your system, your system may only support a maximum of 7.4 GB of memory or less. The following components require address space: • System ROM • Advanced Programmable Interrupt Controllers (APIC) 76 Installing System Components - Dell PowerEdge T105 | Hardware Owner's Manual (PDF) - Page 77
use only by the operating system. • If the total installed system memory is equal to or greater than the usable address space, a small portion of installed memory is available for use by the operating system. Removing a Memory Module CAUTION: Only trained service technicians are authorized to remove - Dell PowerEdge T105 | Hardware Owner's Manual (PDF) - Page 78
at each end of the module. When the memory module is properly seated in the connector, the securing clips on the memory module socket should align with the securing clips on the other connectors with memory modules installed. 7 Close the system. See "Closing the System" on page 47. 78 Installing - Dell PowerEdge T105 | Hardware Owner's Manual (PDF) - Page 79
the Processor CAUTION: Only trained service technicians are authorized to remove the system cover and access any of the components inside the system. Before performing any procedure, see your Product Information Guide for complete information about safety precautions, working inside the computer and - Dell PowerEdge T105 | Hardware Owner's Manual (PDF) - Page 80
the System" on page 47. 3 Detach the diskette cable that is braced on top of the shroud assembly and move it aside. 4 Using a #2 Phillips screwdriver, loosen the two captive screws holding the heat sink and shroud assembly in place. These captive screws are adjacent to the processor cooling fan - Dell PowerEdge T105 | Hardware Owner's Manual (PDF) - Page 81
Figure 3-21. Installing and Removing the Heat Sink 1 2 3 1 heat sink and shroud assembly 3 captive screws (2) 4 2 pivot bracket 4 diskette cable 6 Open the processor cover by sliding the release lever from under the release lever latch on the socket. Then, pull the lever back until it is - Dell PowerEdge T105 | Hardware Owner's Manual (PDF) - Page 82
. 2 Ensure that the contacts on the bottom of the replacement processor are free from dirt or other foreign material. 3 Align the pin 1 marker of the replacement processor so that it points in the same direction as the yellow arrow indicator on the system board. See Figure 3-22. 82 Installing - Dell PowerEdge T105 | Hardware Owner's Manual (PDF) - Page 83
to the electrical outlet, and turn on the system and attached peripherals. Cooling Fans The system contains two cooling fans, one for the processor and one for the card cage. Each contains a shroud that is part of the cooling fan assembly. The fan and shroud are replaced as a unit. NOTE: If you - Dell PowerEdge T105 | Hardware Owner's Manual (PDF) - Page 84
the fan's power cable from the system board. 4 If you are removing the smaller hard drive cooling fan (see Figure 3-23): a Squeeze the two release tabs together at the top of the fan cage that attaches the fan to the chassis bracket mount. b Lift the fan out. NOTE: The SAS hard drive cooling fan is - Dell PowerEdge T105 | Hardware Owner's Manual (PDF) - Page 85
Figure 3-23. Removing and Installing the SAS Controller Cooling Fan 1 2 4 3 1 top release tabs 3 bottom connectors 2 cooling fan 4 bracket mount Installing System Components 85 - Dell PowerEdge T105 | Hardware Owner's Manual (PDF) - Page 86
Cooling Fans CAUTION: Only trained service technicians are authorized to remove the system cover and access any of the components inside the system. Before performing any procedure, see your Product Information Guide for complete information about safety precautions, working inside the computer and - Dell PowerEdge T105 | Hardware Owner's Manual (PDF) - Page 87
are replacing the hard drive cooling fan: 1 Align the bottom connectors on the replacement fan with the mounting holes in the system chassis. 2 Squeeze the top two release tabs and maneuver the assembly forward so that it locks into place. If you are replacing the processor cooling fan: 1 Align the - Dell PowerEdge T105 | Hardware Owner's Manual (PDF) - Page 88
fan power cable to the system board. 7 Close the system. See "Closing the System" on page 47. System Battery A coin-cell battery maintains system configuration, date, and time information. The battery can last several years. To determine whether you need to replace the battery, see "Troubleshooting - Dell PowerEdge T105 | Hardware Owner's Manual (PDF) - Page 89
to the manufacturer's instructions. Removing the System Battery CAUTION: Only trained service technicians are authorized to remove the system cover and access any of the components inside the system. Before performing any procedure, see your Product Information Guide for complete information about - Dell PowerEdge T105 | Hardware Owner's Manual (PDF) - Page 90
Re-enter any system configuration information that is no longer displayed on the System Setup screens, and then exit the System Setup program. 7 To test the newly installed battery, see "Troubleshooting the System Battery" on page 111. 8 After an hour, reconnect the system to a power source and turn - Dell PowerEdge T105 | Hardware Owner's Manual (PDF) - Page 91
the Power Supply CAUTION: Only trained service technicians are authorized to remove the system cover and access any of the components inside the system. Before performing any procedure, see your Product Information Guide for complete information about safety precautions, working inside the computer - Dell PowerEdge T105 | Hardware Owner's Manual (PDF) - Page 92
a #2 Phillips screwdriver, remove the four Phillips screws that secure the power supply to the back panel. 8 Press the power-supply release tab down and slide the power supply toward the front of the system, then lift it out of the system chassis. See Figure 3-27. 9 Remove the cable clip and set - Dell PowerEdge T105 | Hardware Owner's Manual (PDF) - Page 93
of the power supply. 6 Depending on your system configuration, connect the following power cables: • P1 and P2 to the system board • P3 and P5 to the SATA or SAS drives • P7 to the diskette drive • P8, P9, and P10 to the optical and tape drives 7 Close the system. See "Closing the System" on page - Dell PowerEdge T105 | Hardware Owner's Manual (PDF) - Page 94
intrusion switch out of the securing bracket notch. See Figure 3-28. 5 Remove the switch and its attached cable from the system. Figure 3-28. Removing and Installing the Chassis Intrusion Switch 1 2 3 1 chassis intrusion switch 3 INTRUSION connector 2 securing bracket notch Installing the - Dell PowerEdge T105 | Hardware Owner's Manual (PDF) - Page 95
: Only trained service technicians are authorized to remove the system cover and access any of the components inside the system. Before performing any procedure, see your Product Information Guide for complete information about safety precautions, working inside the computer and protecting against - Dell PowerEdge T105 | Hardware Owner's Manual (PDF) - Page 96
. 2 Secure the alignment tabs into their alignment slots. 3 Attach the two bezel release screws to secure the bezel to the system chassis. See Figure 3-29. 4 Replace the processor fan. See "Replacing the Cooling Fans" on page 86. 5 Reinstall the heat sink and shroud assembly. See "Replacing the - Dell PowerEdge T105 | Hardware Owner's Manual (PDF) - Page 97
: Only trained service technicians are authorized to remove the system cover and access any of the components inside the system. Before performing any procedure, see your Product Information Guide for complete information about safety precautions, working inside the computer and protecting against - Dell PowerEdge T105 | Hardware Owner's Manual (PDF) - Page 98
: Only trained service technicians are authorized to remove the system cover and access any of the components inside the system. Before performing any procedure, see your Product Information Guide for complete information about safety precautions, working inside the computer and protecting against - Dell PowerEdge T105 | Hardware Owner's Manual (PDF) - Page 99
the clips beneath the 3.5 optional diskette drive and on the side of the power supply shroud, and connect the I/O panel power cable to system board 5 I/O panel ribbon cable 2 2 I/O panel assembly 4 cable clip on power supply 4 Replace the large processor cooling fan. See "Replacing the Cooling Fans - Dell PowerEdge T105 | Hardware Owner's Manual (PDF) - Page 100
Two power-supply cables from the POWER and POWER12V1 connectors • Diskette data cable from the FLOPPY connector • I/O panel cable from the CONTROL-PANEL connector • Processor cooling fan cable from the FAN1 connector • Card cage cooling fan cable from the FAN2 connector • SATA hard-drive data cable - Dell PowerEdge T105 | Hardware Owner's Manual (PDF) - Page 101
board that secure it to the chassis. See Figure 6-2. 3 Using a #2 Phillips screwdriver, attach the processor heat sink pivot mount to the system board. See Figure 6-2. NOTICE: To prevent damaging the processor, clean the heat sink to remove any thermal grease and then apply fresh thermal grease to - Dell PowerEdge T105 | Hardware Owner's Manual (PDF) - Page 102
• Two power-supply cables to the POWER and POWER12V1 connectors • If applicable, diskette data cable to the FLOPPY connector • I/O panel cable to the CONTROL-PANEL connector • Processor cooling fan cable to the FAN1 connector • Card cage cooling fan cable to the FAN2 connector • SATA hard-drive data - Dell PowerEdge T105 | Hardware Owner's Manual (PDF) - Page 103
"Diagnostic Lights" on page 18. An error message displayed on the monitor. See "System Messages" on page 20. The monitor's power indicator. See "Troubleshooting the Video Subsystem" on page 104. The keyboard indicators. See "Troubleshooting the Keyboard" on page 105. The USB diskette drive - Dell PowerEdge T105 | Hardware Owner's Manual (PDF) - Page 104
system. Troubleshooting the Video Subsystem Problem • Monitor is not working properly. • Video memory is faulty. Action 1 Check the system and power connections to the monitor. 2 Determine whether the system has an expansion card with a video output connector. In this system configuration, the - Dell PowerEdge T105 | Hardware Owner's Manual (PDF) - Page 105
appropriate online diagnostic test. See "Using Dell PowerEdge Diagnostics" on page 127. If the tests run successfully, the problem is not related to video hardware. If the tests fail, see "Getting Help" on page 137. Troubleshooting the Keyboard Problem • System message indicates a problem with the - Dell PowerEdge T105 | Hardware Owner's Manual (PDF) - Page 106
the application documentation for specific port configuration requirements that the program may require. 3 Run the appropriate online diagnostic test. See "Running the System Diagnostics" on page 127. If the tests run successfully but the problem persists, see "Troubleshooting a USB Device" on page - Dell PowerEdge T105 | Hardware Owner's Manual (PDF) - Page 107
Help" on page 137. Troubleshooting a USB Device Problem • System message indicates a problem with a USB device. • Device connected to a USB port is not operating properly. Action 1 Enter the System Setup program and ensure that the USB ports are enabled. See "Using the System Setup Program" on page - Dell PowerEdge T105 | Hardware Owner's Manual (PDF) - Page 108
"Getting Help" on page 137. Troubleshooting a NIC Problem • NIC cannot communicate with network. Action 1 Run the appropriate online diagnostic test. See "Using Dell PowerEdge Diagnostics" on page 127. 2 Check the appropriate indicator on the NIC connector. See "NIC Indicator Codes" on page 16. • If - Dell PowerEdge T105 | Hardware Owner's Manual (PDF) - Page 109
that all network cables are of the proper type and do not exceed the maximum length. If the problem persists, see "Getting Help" on page 137. Troubleshooting a Wet System Problem • Liquid spilled on the system. • Excessive humidity. Action CAUTION: Only trained service technicians are authorized - Dell PowerEdge T105 | Hardware Owner's Manual (PDF) - Page 110
Expansion Card" on page 72. 8 Run the appropriate online diagnostic test. See "Using Dell PowerEdge Diagnostics" on page 127. If the tests fail, see "Getting Help" on page 137. Troubleshooting a Damaged System Problem • System was dropped or damaged. Action CAUTION: Only trained service technicians - Dell PowerEdge T105 | Hardware Owner's Manual (PDF) - Page 111
Troubleshooting the System Battery Problem • System message indicates a problem with the battery. • System Setup program loses system configuration information. • System date and time do not remain current. NOTE: If the system is turned off for long periods of time (for weeks or months), the NVRAM - Dell PowerEdge T105 | Hardware Owner's Manual (PDF) - Page 112
Troubleshooting Power Supply Problem • Power-supply fault indicator is blinking amber. Action CAUTION: Only trained service technicians are authorized to remove the system cover and access any of the components inside the system. Before performing any procedure, see your Product Information Guide - Dell PowerEdge T105 | Hardware Owner's Manual (PDF) - Page 113
see your Product Information Guide for complete information about safety precautions, working inside the computer and protecting against electrostatic discharge. 1 Run the appropriate diagnostic test. See "Using Dell PowerEdge Diagnostics" on page 127. 2 Turn off the system and attached peripherals - Dell PowerEdge T105 | Hardware Owner's Manual (PDF) - Page 114
47. If the replacement fan does not operate, see "Getting Help" on page 137. Troubleshooting System Memory Problem • Faulty memory module. • Faulty system board. • Diagnostic indicator code indicates a problem with system memory. Action CAUTION: Only trained service technicians are authorized to - Dell PowerEdge T105 | Hardware Owner's Manual (PDF) - Page 115
the system to power. 3 Turn on the system and attached peripherals and, as the system boots, note the messages on the screen. If an error messages appears indicating a fault with a specific memory module, go to step 12. If any other system message appears that indicates a nonspecific memory problem - Dell PowerEdge T105 | Hardware Owner's Manual (PDF) - Page 116
that the diskette drive is configured correctly. See "Using the System Setup Program" on page 31. 2 Remove the bezel. See "Removing the Bezel" on page 95. 3 Run the appropriate online diagnostic test. See "Using Dell PowerEdge Diagnostics" on page 127. 4 Turn off the system and attached peripherals - Dell PowerEdge T105 | Hardware Owner's Manual (PDF) - Page 117
drive and the system board. 7 Ensure that a power cable is properly connected to the drive. 8 Close the system. See "Closing the System" on page 47. 9 Reconnect the system to the electrical outlet, and turn on the system and attached peripherals. 10 Run the appropriate online diagnostic test - Dell PowerEdge T105 | Hardware Owner's Manual (PDF) - Page 118
different CD or DVD that you know works properly. 3 Enter the System Setup program and ensure that the drive's IDE controller is enabled. See "Using the System Setup Program" on page 31. 4 Run the appropriate online diagnostic test. See "Using Dell PowerEdge Diagnostics" on page 127. 5 Turn off the - Dell PowerEdge T105 | Hardware Owner's Manual (PDF) - Page 119
tape drive for instructions on selecting the SCSI ID number and enabling or disabling termination. 6 Run the appropriate online diagnostics tests. See "Using Dell PowerEdge Diagnostics" on page 127. 7 Open or remove the bezel. See "Removing the Bezel" on page 95. 8 Turn off the system and attached - Dell PowerEdge T105 | Hardware Owner's Manual (PDF) - Page 120
tape drive for additional troubleshooting instructions. 14 If you cannot resolve the problem, see "Getting Help" on page 137 for information on obtaining technical assistance. Troubleshooting a Hard Drive Problem • Device driver error. • One or more hard drives not recognized by the system. Action - Dell PowerEdge T105 | Hardware Owner's Manual (PDF) - Page 121
about the configuration utility. b Ensure that the hard drive has been configured correctly for the RAID. c Exit the configuration utility and allow the system to boot to the operating system. 4 Ensure that the required device drivers for your SAS controller card or SAS RAID controller are installed - Dell PowerEdge T105 | Hardware Owner's Manual (PDF) - Page 122
safety precautions, working inside the computer and protecting against electrostatic discharge. 1 Run the appropriate online diagnostic test. See "Using Dell PowerEdge Diagnostics" on page 127. 2 Enter the System Setup program and ensure that the SAS or SAS RAID controller is enabled. See "Using the - Dell PowerEdge T105 | Hardware Owner's Manual (PDF) - Page 123
to the SAS controller and the hard drives. 10 Close the system. See "Closing the System" on page 47. 11 Reconnect the system to its electrical outlet, and turn on the system and attached peripherals. If the problem persists, see "Getting Help" on page 137. Troubleshooting Expansion Cards NOTE: When - Dell PowerEdge T105 | Hardware Owner's Manual (PDF) - Page 124
is running off a disk controller card (such as a SAS controller card), do not remove it. 11 Close the system. See "Closing the System" on page 47. 12 Reconnect the system to the electrical outlet, and turn on the system and attached peripherals. 13 Run the appropriate online diagnostic test. If the - Dell PowerEdge T105 | Hardware Owner's Manual (PDF) - Page 125
Troubleshooting the Microprocessor Problem • Error message indicates a processor problem. • Diagnostic indicator code indicates a problem with the processor or system board. • A heat sink is not installed for the processor. Action CAUTION: Only trained service technicians are authorized to remove - Dell PowerEdge T105 | Hardware Owner's Manual (PDF) - Page 126
system to the electrical outlet, and turn on the system and attached peripherals. 13 Run the appropriate online diagnostic test. See "Running the System Diagnostics" on page 127. If the problem persists, the system board is faulty. See "Getting Help" on page 137. 126 Troubleshooting Your System - Dell PowerEdge T105 | Hardware Owner's Manual (PDF) - Page 127
problem. Using Dell PowerEdge Diagnostics To assess a system problem, first use the online Dell™ PowerEdge™ Diagnostics. Dell PowerEdge Diagnostics is a suite of diagnostic programs, or test modules, that include diagnostic tests on chassis and storage components such as hard drives, physical memory - Dell PowerEdge T105 | Hardware Owner's Manual (PDF) - Page 128
with your system (or an updated version of that program). 1 As the system boots, press during POST. 2 From the utility partition main menu, select Run System Diagnostics, or select Run Memory Diagnostics if you are troubleshooting memory. When you start the system diagnostics, a message is - Dell PowerEdge T105 | Hardware Owner's Manual (PDF) - Page 129
Table 5-1. System Diagnostics Testing Options Testing Option Express Test Extended Test Custom Test Information Function Performs a quick check of the system. This option runs device tests that do not require user interaction. Use this option to quickly identify the source of your problem. - Dell PowerEdge T105 | Hardware Owner's Manual (PDF) - Page 130
• Help - Displays information about the currently selected device, component, or test. • Configuration - Displays basic configuration information about the currently selected device. • Parameters - If applicable, displays parameters that you can set for the test. 130 Running the System Diagnostics - Dell PowerEdge T105 | Hardware Owner's Manual (PDF) - Page 131
any procedure, see your Product Information Guide for complete information about safety precautions, working inside the computer and protecting against electrostatic discharge. Figure 6-1 shows the location of the configuration jumpers on the system board. Table 6-1 lists the jumper settings - Dell PowerEdge T105 | Hardware Owner's Manual (PDF) - Page 132
Setting Description PWRD_EN (default) The password feature is enabled. The password feature is disabled. NVRAM_CLR (default) The configuration settings in NVRAM are retained at system boot. The configuration settings in NVRAM are cleared at next system boot. 132 Jumpers and Connectors - Dell PowerEdge T105 | Hardware Owner's Manual (PDF) - Page 133
Connectors CAUTION: Only trained service technicians are authorized to remove the system cover and access any of the components inside the system. See your Product Information Guide for complete information about safety precautions, working inside the computer, and protecting against electrostatic - Dell PowerEdge T105 | Hardware Owner's Manual (PDF) - Page 134
drive video connector Serial connector battery socket PCIe x8 PCIe x8 32-bit, 33-MHz PCI PCIe x1 diskette drive Internal USB key drive cage fan processor fan auxiliary hard drive LED processor power DIMM_1 memory module DIMM_2 memory module DIMM_3 memory module DIMM_4 memory module SATA drive SATA - Dell PowerEdge T105 | Hardware Owner's Manual (PDF) - Page 135
in use. CAUTION: Only trained service technicians are authorized to remove the system cover and access any of the components inside the system. See your Product Information Guide for complete information about safety precautions, working inside the computer, and protecting against electrostatic - Dell PowerEdge T105 | Hardware Owner's Manual (PDF) - Page 136
136 Jumpers and Connectors - Dell PowerEdge T105 | Hardware Owner's Manual (PDF) - Page 137
pertain to the problem your computer is experiencing. 2 See "Running the System Diagnostics" on page 127 for procedures on how to run Dell Diagnostics. 3 Fill out the "Diagnostics Checklist" on page 141. 4 Use Dell's extensive suite of online services available at Dell Support (support.dell.com) for - Dell PowerEdge T105 | Hardware Owner's Manual (PDF) - Page 138
about Dell products and services on the following websites: www.dell.com www.dell.com/ap (Asian/Pacific countries only) www.dell.com/jp (Japan only) www.euro.dell.com (Europe only) www.dell.com/la (Latin American and Caribbean countries) www.dell.ca (Canada only) You can access Dell Support through - Dell PowerEdge T105 | Hardware Owner's Manual (PDF) - Page 139
, see "Contacting Dell" on page 142. Support Service Dell's support service is available 24 hours a day, 7 days a week, to answer your questions about Dell hardware. Our support staff use computer-based diagnostics to provide fast, accurate answers. To contact Dell's support service, see "Before - Dell PowerEdge T105 | Hardware Owner's Manual (PDF) - Page 140
your Express Service Code ready when you call. The code helps Dell's automated-support telephone system direct your call more efficiently. Remember to fill out the Diagnostics Checklist (see "Diagnostics Checklist" on page 141). If possible, turn on your computer before you call Dell for assistance - Dell PowerEdge T105 | Hardware Owner's Manual (PDF) - Page 141
the contents of the system's start-up files. If the computer is connected to a printer, print each file. Otherwise, record the contents of each file before calling Dell. Error message, beep code, or diagnostic code: Description of problem and troubleshooting procedures you performed: Getting - Dell PowerEdge T105 | Hardware Owner's Manual (PDF) - Page 142
. Country (City) International Access Code Country Code City Code Anguilla Service Type Online Support E-mail Address Technical Support, Customer Service, Sales Area Codes, Local Numbers, and Toll-Free Numbers Web and E-mail Address support.dell.com/ai [email protected] toll free: 800-335 - Dell PowerEdge T105 | Hardware Owner's Manual (PDF) - Page 143
: 54 City Code: 11 Aruba Australia (Sydney) International Access Code: 0011 Country Code: 61 City Code: 2 Service Type Area Codes, Local Numbers, and Toll-Free Numbers Web and E-mail Address Online Support www.dell.com/ag [email protected] Technical Support, Customer Service, Sales 1-800 - Dell PowerEdge T105 | Hardware Owner's Manual (PDF) - Page 144
) International Access Code Country Code City Code Austria (Vienna) International Access Code: 900 Country Code: 43 City Code: 1 Service Type Technical Support for XPS computers only Home and Home Office Medium and Large Business Small Business, Education, Local Government Customer Service Home and - Dell PowerEdge T105 | Hardware Owner's Manual (PDF) - Page 145
Code Country Code City Code Bahamas Service Type Home/Small Business Customer Service Home/Small Business Support Preferred Accounts/Corporate Customer Service Preferred Accounts/Corporate Support Switchboard Online Support Barbados Technical Support Customer Service and Sales Online Support - Dell PowerEdge T105 | Hardware Owner's Manual (PDF) - Page 146
International Access Code Country Code City Code Belize Service Type Online Support Bermuda Technical Support, Customer Service, Sales Online Support Bolivia Technical Support Customer Service and Sales Online Support Brazil International Access Code: 00 Country Code: 55 City Code: 51 British - Dell PowerEdge T105 | Hardware Owner's Manual (PDF) - Page 147
Country (City) International Access Code Country Code City Code Brunei Country Code: 673 Service Type Technical Support (Penang, Malaysia) Customer Service (Penang, Malaysia) 24-Hour Automated Order Status Service Transaction Sales (Penang, Malaysia) Area Codes, Local Numbers, and Toll-Free - Dell PowerEdge T105 | Hardware Owner's Manual (PDF) - Page 148
Code: 011 Service Type Online Order Status Online Support AutoTech (automated Hardware and Warranty Support) Customer Service Home/Home Office Small Business Medium/Large Business, Government, Education Hardware Warranty Phone Support XPS Computers Only Computers for Home/Home Office Computers - Dell PowerEdge T105 | Hardware Owner's Manual (PDF) - Page 149
Support E-mail Customer Service E-mail Technical Support Fax Technical Support - XPS computers only Technical Support - Dell™ Dimension™ and Dell Inspiron™ Technical Support - Dell OptiPlex™, Dell Latitude™, and Dell Precision™ Technical Support - Dell PowerEdge™ and Dell PowerVault™ support.dell - Dell PowerEdge T105 | Hardware Owner's Manual (PDF) - Page 150
Code Country Code City Code Service Type Technical Support - Projectors, PDAs, Switches, Routers, etc. Technical Support - Printers Customer Service Customer Service Fax Home and Small Business Corporate Accounts Spare Parts 150 Getting Help Area Codes, Local Numbers, and Toll-Free Numbers Web - Dell PowerEdge T105 | Hardware Owner's Manual (PDF) - Page 151
Access Code Country Code City Code Colombia Service Type Online Support Costa Rica Technical Support Customer Service and Sales Spare Parts, Software, Peripherals and Warranty Sales Ink and Toner Sales Online Support Czech Republic (Prague) International Access Code: 00 Country Code: 420 - Dell PowerEdge T105 | Hardware Owner's Manual (PDF) - Page 152
Access Code Country Code City Code Denmark (Copenhagen) International Access Code: 00 Country Code: 45 Dominica Service Type Online Support Technical Support for XPS computers only Technical Support Customer Service - Relational Home/Small Business Customer Service Switchboard - Relational - Dell PowerEdge T105 | Hardware Owner's Manual (PDF) - Page 153
Service and Sales Online Support Technical Support Customer Service Switchboard Fax Sales under 500 employees Sales over 500 employees Online Support Technical Support for XPS computers only Area Codes, Local Numbers, and Toll-Free Numbers Web and E-mail Address www.dell.com/ec la-techsupport@dell - Dell PowerEdge T105 | Hardware Owner's Manual (PDF) - Page 154
Country (City) International Access Code Country Code City Code Germany (Frankfurt) International Access Code: 00 Country Code: 49 City Code: 69 Service Type Area Codes, Local Numbers, and Toll-Free Numbers Web and E-mail Address Home and Small Business Technical Support 0825 387 270 Customer - Dell PowerEdge T105 | Hardware Owner's Manual (PDF) - Page 155
Country Code City Code Greece International Access Code: 00 Country Code: 30 Grenada Guatemala Guyana Haiti Service Type Preferred Accounts Customer Service Large Accounts Customer Service Public Accounts Customer Service Switchboard Online Support Technical Support Gold Service Technical Support - Dell PowerEdge T105 | Hardware Owner's Manual (PDF) - Page 156
, etc. 00852-3416 0906 Customer Service 00852-3416 0910 Large Corporate Accounts 00852-3416 0907 Global Customer Programs 00852-3416 0908 Medium Business Division 00852-3416 0912 Home and Small Business Division 00852-2969 3105 Online Support support.ap.dell.com Portable and Desktop - Dell PowerEdge T105 | Hardware Owner's Manual (PDF) - Page 157
Numbers 080-25068033 or your city STD code + 60003355 or toll-free: 1-800-425-9045 XPS Support Only E-mail [email protected] Phone Numbers 080-25068066 or toll-free: 1-800-425-2066 Customer Service Home and Small Business [email protected] toll-free: 1800-4254051 Large Corporate - Dell PowerEdge T105 | Hardware Owner's Manual (PDF) - Page 158
Access Code: 00 Country Code: 353 City Code: 1 Service Type Area Codes, Local Numbers, and Toll-Free Numbers Web and E-mail Address Large Corporate Accounts 1600 33 8044 Home and Small Business 1600 33 8046 Online Support support.euro.dell.com [email protected] Technical Support - Dell PowerEdge T105 | Hardware Owner's Manual (PDF) - Page 159
Code: 001 Country Code: 81 City Code: 44 Service Type Online Support Home and Small Business Technical Support Customer Service Fax Switchboard Corporate Technical Support Customer Service Fax Switchboard Online Support Technical Support Customer Service and Sales Online Support Technical Support - Dell PowerEdge T105 | Hardware Owner's Manual (PDF) - Page 160
Access Code Country Code City Code Service Type Technical Support outside of Japan - Dimension, and Inspiron Technical Support - Dell Precision, OptiPlex, and Latitude Technical Support outside of Japan - Dell Precision, OptiPlex, and Latitude Technical Support - Dell PowerApp, Dell PowerEdge, Dell - Dell PowerEdge T105 | Hardware Owner's Manual (PDF) - Page 161
Code Country Code City Code Korea (Seoul) International Access Code: 001 Country Code: 82 City Code: 2 Service Type Support Technical Support for XPS computers only Technical Support Customer Service Technical Support - Dimension, PDA, Electronics, and Accessories Sales Fax Switchboard Area Codes - Dell PowerEdge T105 | Hardware Owner's Manual (PDF) - Page 162
City Code: 4 Service Type Customer Technical Support (Austin, Texas, U.S.A.) Customer Service (Austin, Texas, U.S.A.) Fax (Technical Support and Customer Service) (Austin, Texas, U.S.A.) Sales (Austin, Texas, U.S.A.) Sales Fax (Austin, Texas, U.S.A.) Online Support Support Home/Small Business Sales - Dell PowerEdge T105 | Hardware Owner's Manual (PDF) - Page 163
Code Country Code City Code Mexico International Access Code: 00 Country Code: 52 Montserrat Service Type Technical Support - PowerApp, PowerEdge, PowerConnect, and PowerVault Customer Service 24-Hour Automated Order Status Service Transaction Sales Corporate Sales Online Support Technical Support - Dell PowerEdge T105 | Hardware Owner's Manual (PDF) - Page 164
Access Code: 00 Country Code: 31 City Code: 20 Service Type Online Support Technical Support, Customer Service, Sales Online Support Technical Support for XPS computers only Technical Support Technical Support Fax Home/Small Business Customer Service Relational Customer Service Home/Small Business - Dell PowerEdge T105 | Hardware Owner's Manual (PDF) - Page 165
Service Type Area Codes, Local Numbers, and Toll-Free Numbers Web and E-mail Address Online Support support.ap.dell.com support.ap.dell.com/contactus Technical Support toll-free: 0800-441-567 Home and Home Office toll-free: 0800-446-255 Business, Education, and Government PowerEdge - Dell PowerEdge T105 | Hardware Owner's Manual (PDF) - Page 166
Type Online Support Technical Support for XPS computers only Technical Support Relational Customer Service Home/Small Business Customer Service Switchboard Fax Switchboard Online Support Technical Support Customer Service, Sales Online Support Technical Support, Customer Service, Sales Area Codes - Dell PowerEdge T105 | Hardware Owner's Manual (PDF) - Page 167
Access Code Country Code City Code Peru Poland (Warsaw) International Access Code: 011 Country Code: 48 City Code: 22 Portugal International Access Code: 00 Country Code: 351 Puerto Rico Service Type Online Support Technical Support Customer Service and Sales Online Support Customer Service Phone - Dell PowerEdge T105 | Hardware Owner's Manual (PDF) - Page 168
called from within Singapore or Malaysia only. Online Support Technical Support XPS computers only Dimension, Inspiron, and Electronics and Accessories OptiPlex, Latitude, and Dell Precision PowerApp, PowerEdge, PowerConnect, and PowerVault Area Codes, Local Numbers, and Toll-Free Numbers Web and - Dell PowerEdge T105 | Hardware Owner's Manual (PDF) - Page 169
International Access Code: 09/091 Country Code: 27 City Code: 11 Southeast Asian and Pacific Countries Service Type Customer Service 24-Hour Automated Order Status Service Sales Transaction Sales Corporate Sales Online Support Technical Support Enterprise GOLD Business Support Customer Service Fax - Dell PowerEdge T105 | Hardware Owner's Manual (PDF) - Page 170
Code: 00 Country Code: 46 City Code: 8 Service Type Online Support Home and Small Business Technical Support Customer Service Sales Switchboard Fax Corporate Technical Support Customer Service Switchboard Fax Online Support Technical Support, Customer Service, Sales Online Support Technical Support - Dell PowerEdge T105 | Hardware Owner's Manual (PDF) - Page 171
Country Code: 41 City Code: 22 Service Type Area Codes, Local Numbers, and Toll-Free Numbers Web and E-mail Address Online Support support.euro.dell.com [email protected] Technical Support for XPS computers only 0848 338 857 Technical Support - Home and Small Business 0844 - Dell PowerEdge T105 | Hardware Owner's Manual (PDF) - Page 172
172 Getting Help - Dell PowerEdge T105 | Hardware Owner's Manual (PDF) - Page 173
, such as system messages bit - The smallest unit of information interpreted by your system. blade - A module that contains a processor, memory, and a hard drive. The modules are mounted into a chassis that includes power supplies and fans. BMC - Baseboard management controller. Glossary 173 - Dell PowerEdge T105 | Hardware Owner's Manual (PDF) - Page 174
used to start your system if the system will not boot from the hard drive. BTU - British thermal unit. bus - An information pathway between the components of a system. Your system contains an expansion bus that allows the processor to communicate with controllers for the peripheral devices connected - Dell PowerEdge T105 | Hardware Owner's Manual (PDF) - Page 175
which they were designed. DHCP - Dynamic Host Configuration Protocol. A method of automatically assigning an IP address to a client system. diagnostics - A comprehensive set of tests for your system. DIMM - Dual in-line memory module. See also memory module. DIN - Deutsche Industrie Norm. directory - Dell PowerEdge T105 | Hardware Owner's Manual (PDF) - Page 176
- A type of data redundancy in which a set of physical drives stores data and an additional drive stores parity data. See also mirroring, striping, and RAID. h - Hexadecimal. A base-16 numbering system, often used in programming to identify addresses in the system's RAM and I/O memory addresses for - Dell PowerEdge T105 | Hardware Owner's Manual (PDF) - Page 177
. Normally, headless systems are managed over a network using an Internet browser. host adapter - A host adapter implements communication between the system's bus and the controller for a peripheral device. (Hard-drive controller subsystems include integrated host adapter circuitry.) To add a SCSI - Dell PowerEdge T105 | Hardware Owner's Manual (PDF) - Page 178
to hard-drive capacity, the term is often rounded to mean 1,000,000 bytes. Mbps - Megabits per second. MBps - Megabytes per second. MBR - Master boot record. memory address - A specific location, usually expressed as a hexadecimal number, in the system's RAM. memory module - A small circuit - Dell PowerEdge T105 | Hardware Owner's Manual (PDF) - Page 179
- An area in your system that stores basic system data. A system can contain several different forms of memory, such as integrated memory (ROM and RAM) and add-in memory modules (DIMMs). MHz - Megahertz. mirroring - A type of data redundancy in which a set of physical drives stores data and one or - Dell PowerEdge T105 | Hardware Owner's Manual (PDF) - Page 180
of pixels up and down. POST - Power-on self-test. Before the operating system loads when you turn on your system, the POST tests various system components such as RAM and hard drives. processor - The primary computational chip inside the system that controls the interpretation and execution of - Dell PowerEdge T105 | Hardware Owner's Manual (PDF) - Page 181
bar code label on the system used to identify it when you call Dell for technical support. simple disk volume - The volume of free space on a single dynamic, physical disk. SMART - Self-Monitoring Analysis and Reporting Technology. Allows hard drives to report errors and failures to the system BIOS - Dell PowerEdge T105 | Hardware Owner's Manual (PDF) - Page 182
to manage system resources-memory, disk drives, or printers, for example. UTP - Unshielded twisted pair. A type of wiring used to connect systems in a business or home to a telephone line. V - Volt(s). VAC - Volt(s) alternating current. VDC - Volt(s) direct current. VGA - Video graphics array. VGA - Dell PowerEdge T105 | Hardware Owner's Manual (PDF) - Page 183
expansion card that plugs into an expansion slot. video driver - A program that allows graphics-mode application programs and operating systems to display at a chosen resolution with the desired number of colors. Video drivers may need to match the video adapter installed in the system. video memory - Dell PowerEdge T105 | Hardware Owner's Manual (PDF) - Page 184
184 Glossary - Dell PowerEdge T105 | Hardware Owner's Manual (PDF) - Page 185
, 93 replacing, 94 checking equipment, 104 closing the system, 47 connecting external devices, 16 connectors, 133 back-panel, 15 front-panel, 13 NICs, 15 serial port, 15 USB, 13, 15 video, 15 contacting Dell, 142 cooling fans installing, 86 removing, 84 replacing, 86 troubleshooting, 113 Index 185 - Dell PowerEdge T105 | Hardware Owner's Manual (PDF) - Page 186
, 110 Dell contacting, 142 diagnostics advanced testing options, 129 testing options, 128 when to use, 128 DIMM sockets, 75 diskette drive installing, 54 removing, 52 replacing, 54 troubleshooting, 116 DVD drive. See CD/DVD drive. E error messages, 31 systems management, 20 expansion cards, 70 - Dell PowerEdge T105 | Hardware Owner's Manual (PDF) - Page 187
installing (continued) cooling fans, 86 diskette drive, 54 expansion cards, 72 hard drive, 66 I/O panel, 98 memory, 77 power supply, 93 processor, 82 system battery, 88 system board, 101 tape drive, 60 J jumpers, 131 K keyboard troubleshooting, 105 M memory 4-GB configurations, 76 branches, 75 - Dell PowerEdge T105 | Hardware Owner's Manual (PDF) - Page 188
fans, 86 diskette drive, 54 expansion cards, 72 front drive bezel, 49 I/O panel, 98 memory, 77 power supply, 93 processor, 82 system board, 101 S safety, 103 SAS controller card installing, 73 troubleshooting, 122 SAS hard drive. See hard drive. SATA hard drive. See hard drive. securing your system - Dell PowerEdge T105 | Hardware Owner's Manual (PDF) - Page 189
119 telephone numbers, 142 troubleshooting CD/DVD drive, 118 cooling fans, 113 damaged system, 110 diskette drive, 116 expansion cards, 123 external connections, 104 hard drive, 120 keyboard, 105 memory, 114 microprocessor, 125 mouse, 105 NIC, 108 power supply, 112 SAS controller card, 122 start-up - Dell PowerEdge T105 | Hardware Owner's Manual (PDF) - Page 190
USB device connectors (back panel), 15 connectors (front panel), 13 troubleshooting, 107 V video connector, 15 troubleshooting, 104 W warning messages, 29 warranty, 11 wet system troubleshooting, 109 190 Index
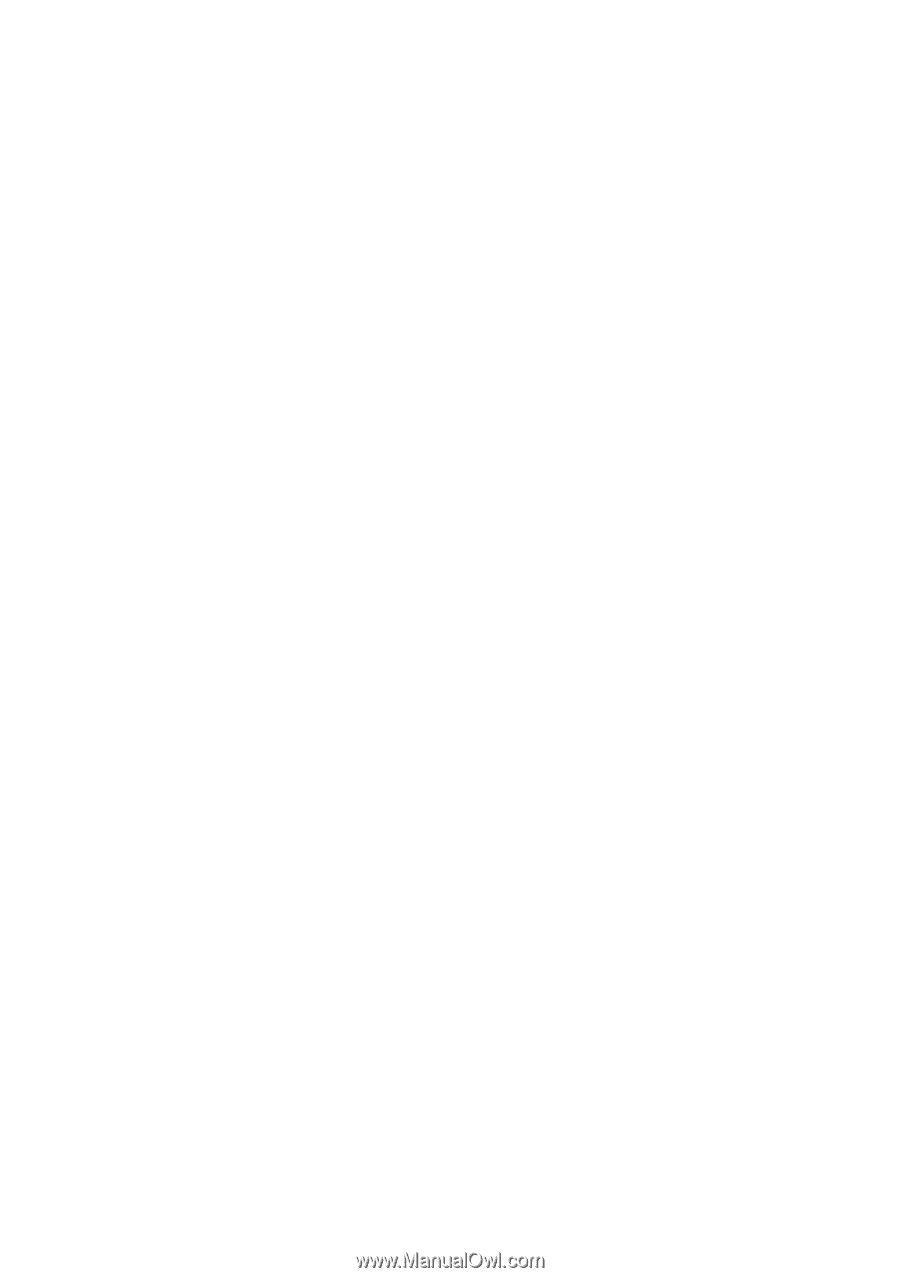
www.dell.com | support.dell.com
Dell™ PowerEdge™ T105 Systems
Hardware Owner’s Manual