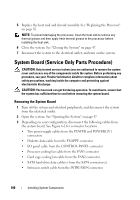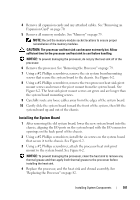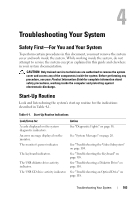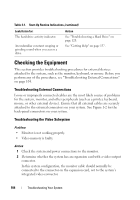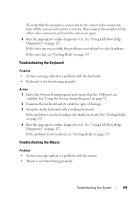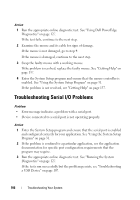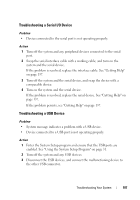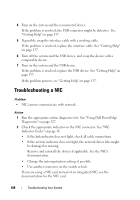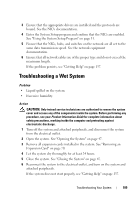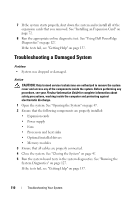Dell PowerEdge T105 Hardware Owner's Manual (PDF) - Page 105
Troubleshooting the Keyboard, Swap the faulty keyboard with a working keyboard.
 |
View all Dell PowerEdge T105 manuals
Add to My Manuals
Save this manual to your list of manuals |
Page 105 highlights
To verify that the monitor is connected to the correct video connector, turn off the system and wait for 1 minute, then connect the monitor to the other video connector and turn the system on again. 3 Run the appropriate online diagnostic test. See "Using Dell PowerEdge Diagnostics" on page 127. If the tests run successfully, the problem is not related to video hardware. If the tests fail, see "Getting Help" on page 137. Troubleshooting the Keyboard Problem • System message indicates a problem with the keyboard. • Keyboard is not functioning properly. Action 1 Enter the System Setup program and ensure that the USB ports are enabled. See "Using the System Setup Program" on page 31. 2 Examine the keyboard and its cable for signs of damage. 3 Swap the faulty keyboard with a working keyboard. If the problem is resolved, replace the faulty keyboard. See "Getting Help" on page 137. 4 Run the appropriate online diagnostic test. See "Using Dell PowerEdge Diagnostics" on page 127. If the problem is not resolved, see "Getting Help" on page 137. Troubleshooting the Mouse Problem • System message indicates a problem with the mouse. • Mouse is not functioning properly. Troubleshooting Your System 105