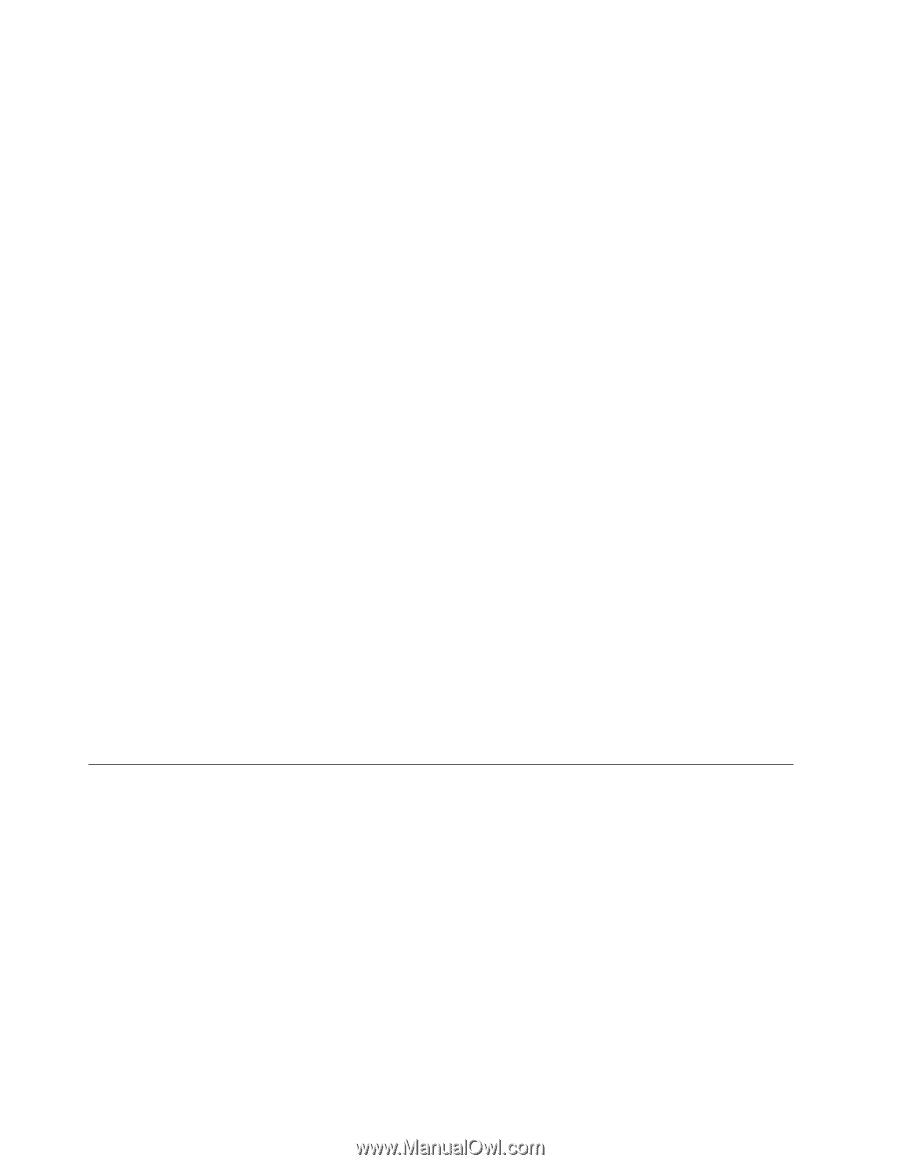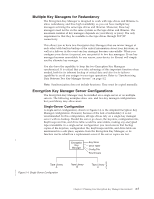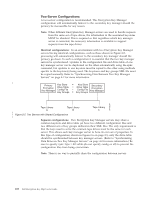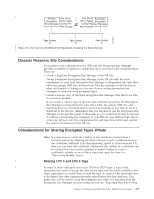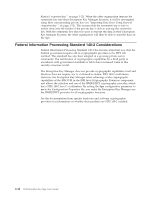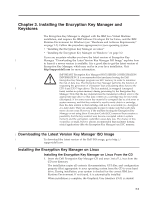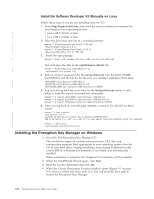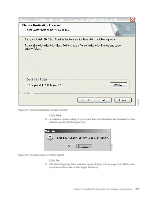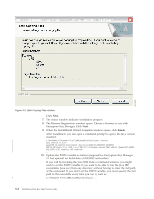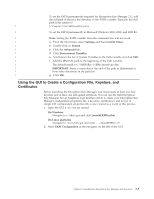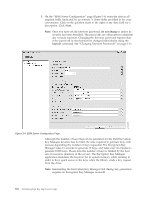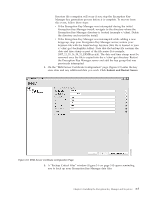Dell PowerVault TL4000 Dell PowerVault ML6000 Encryption Key Manager User's - Page 32
Installing the Encryption Key Manager on Windows, Install the Software Developer Kit Manually on Linux - installation guide
 |
View all Dell PowerVault TL4000 manuals
Add to My Manuals
Save this manual to your list of manuals |
Page 32 highlights
Install the Software Developer Kit Manually on Linux Follow these steps if you are not installing from the CD. 1. From http://support.dell.com, download the correct runtime environment for Java based on your operating system: | v Java 6 SR 5 (32-bit) or later | v Java 6 SR 5 (64-bit) or later 2. Place the Java linux rpm file in a working directory: | mordor:~ #/tape/Encryption/java/1.6.0# pwd | /tape/Encryption/java/1.6.0 | mordor:~ #/tape/Encryption/java/1.6.0# ls | ibm-java-i386-jre-6.0-5.0.i386.rpm 3. Install the rpm package: | mordor:~ #rpm -ivh -nodeps ibm-java-i386-jre-6.0-5.0.i386.rpm This will place the files in the /opt/ibm/java-i386-60/ dir: | mordor:~ #/opt/ibm/java-i386-60/jre # ls | .systemPrefs bin javaws lib 4. Edit (or create if necessary) the file /etc/profile.local with the JAVA_HOME, CLASSPATH, and the bin dir for the Java you installed. Add these three lines: | JAVA_HOME=/opt/ibm/java-i386-60/jre | CLASSPATH=/opt/ibm/java-i386-60/jre/lib | PATH=$JAVA_HOME:opt/ibm/java-i386-60/jre/bin/:$PATH 5. Log out and log back into your host for the /etc/profile.local entries to take effect or issue the export command line commands: | mordor:~ # export JAVA_HOME=/opt/ibm/java-i386-60/jre | mordor:~ # export CLASSPATH=/opt/ibm/java-i386-60/jre/lib | mordor:~ # export PATH=/opt/ibm/java-i386-60/jre/bin/:$PATH 6. After you log back in, issue the java -version command. You should see these results: | mordor:~ # java -version | java version "1.6.0" | Java(TM) SE Runtime Environment (build pmz60sr5-20090529(SR5)) | IBM J9 VM (build 2.4, J2RE 1.6.0 IBM J9 2.4 Linux x86-32 jvmxi3260-20090519_35743 (JIT enabled) | ... | mordor:~ # which java | /opt/ibm/java-i386-60/jre/bin/java Installing the Encryption Key Manager on Windows 1. Insert the Dell Encryption Key Manager CD. The installation copies all contents (documentation, GUI files, and configuration property files) appropriate to your operating system from the CD to your hard drive. During installation, your system is checked for the correct IBM Java Runtime Environment. If not found, it is automatically installed. When installation is complete, the Graphical User Interface (GUI) is started. 2. When the InstallShield Wizard opens, click Next. 3. Read the License Agreement and click Yes. 4. When the Choose Destination Location window opens (Figure 3-1 on page 3-3), choose a folder and make note of it. You will need this Java path to launch the Encryption Key Manager. 3-2 Dell Encryption Key Mgr User's Guide