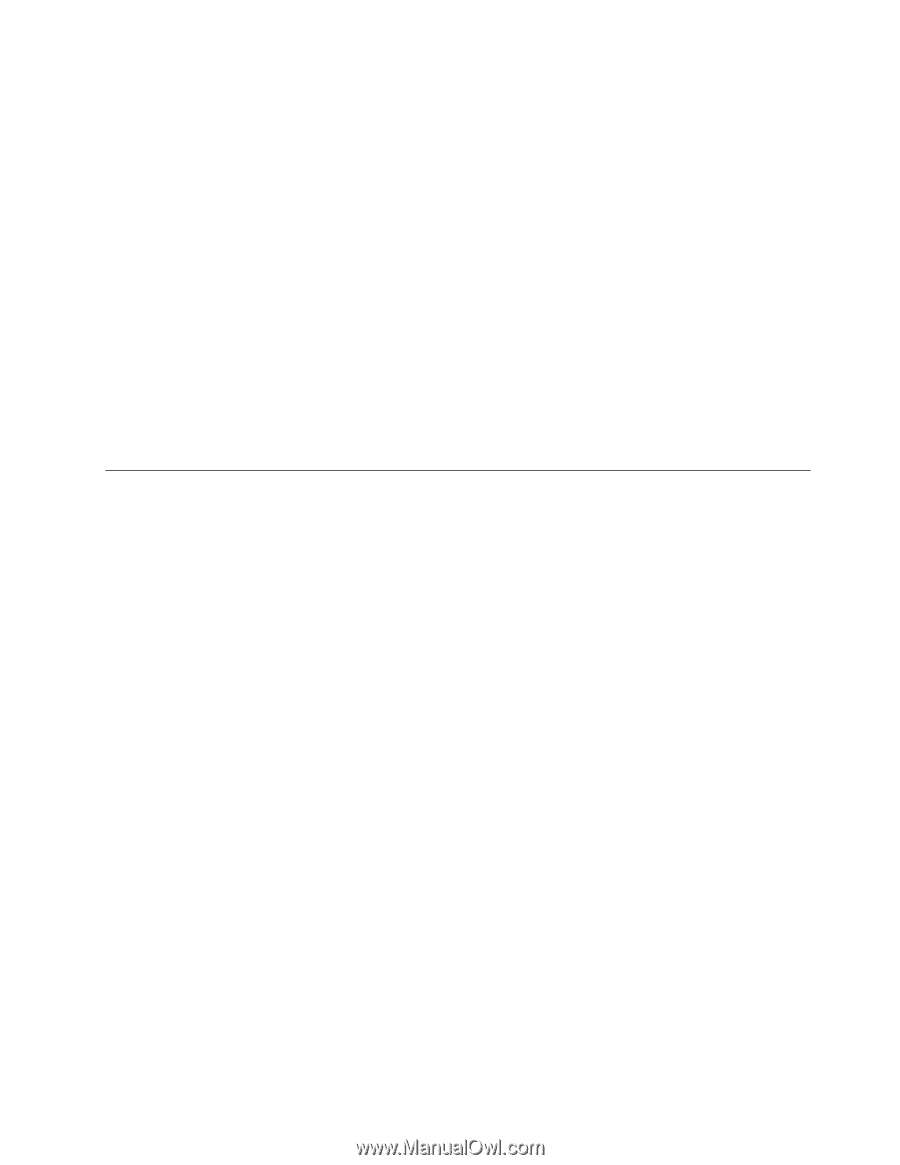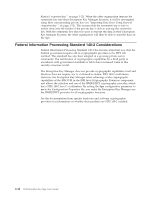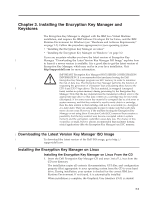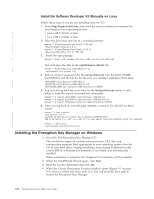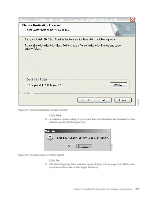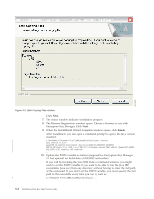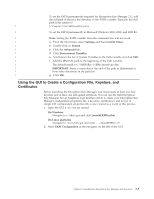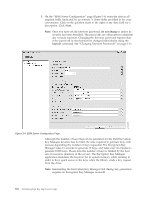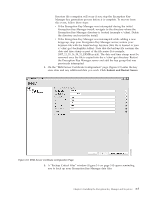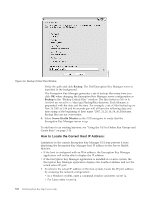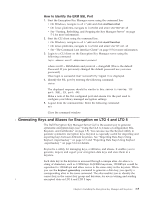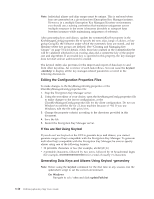Dell PowerVault TL4000 Dell PowerVault ML6000 Encryption Key Manager User's - Page 35
Using the GUI to Create a Configuration File, Keystore, and Certificates, Settings, Control Panel
 |
View all Dell PowerVault TL4000 manuals
Add to My Manuals
Save this manual to your list of manuals |
Page 35 highlights
To set the PATH permanently (required for Encryption Key Manager 2.1), add the full path of the java bin directory to the PATH variable. Typically this full path looks similar to | C:\Program Files\IBM\Java60\jre\bin | To set the PATH permanently in Microsoft Windows 2003, 2008, and 2008 R2: | Note: Setting the PATH variable from the command line will not work. | a. From the Start menu, select Settings and then Control Panel. | b. Double-click on System. | c. Click the Advanced tab. | d. Click Environment Variables. | e. Scroll down the list of System Variables to the Path variable and click Edit. | f. Add the IBM JVM path to the beginning of the Path variable. | The default install is C:\PROGRA~1\IBM\Java60\jre\bin. | IMPORTANT: Insert a semicolon at the end of the path to differentiate it | from other directories in the path list. | g. Click OK. Using the GUI to Create a Configuration File, Keystore, and Certificates Before launching the Encryption Key Manager, you must create at least one new keystore and at least one self-signed certificate. You can use the Dell Encryption Key Manager Server Graphical User Interface (GUI) to create your Encryption Key Manager configuration properties file, a keystore, certificate(s), and key(s). A simple CLI configuration properties file is also created as a result of this process. 1. Open the GUI if it is not yet started: On Windows Navigate to c:\ekm\gui and click LaunchEKMGui.bat On Linux platforms Navigate to /var/ekm/gui and enter . ./LaunchEKMGui.sh 2. Select EKM Configuration in the navigator on the left of the GUI. Chapter 3. Installing the Encryption Key Manager and Keystores 3-5