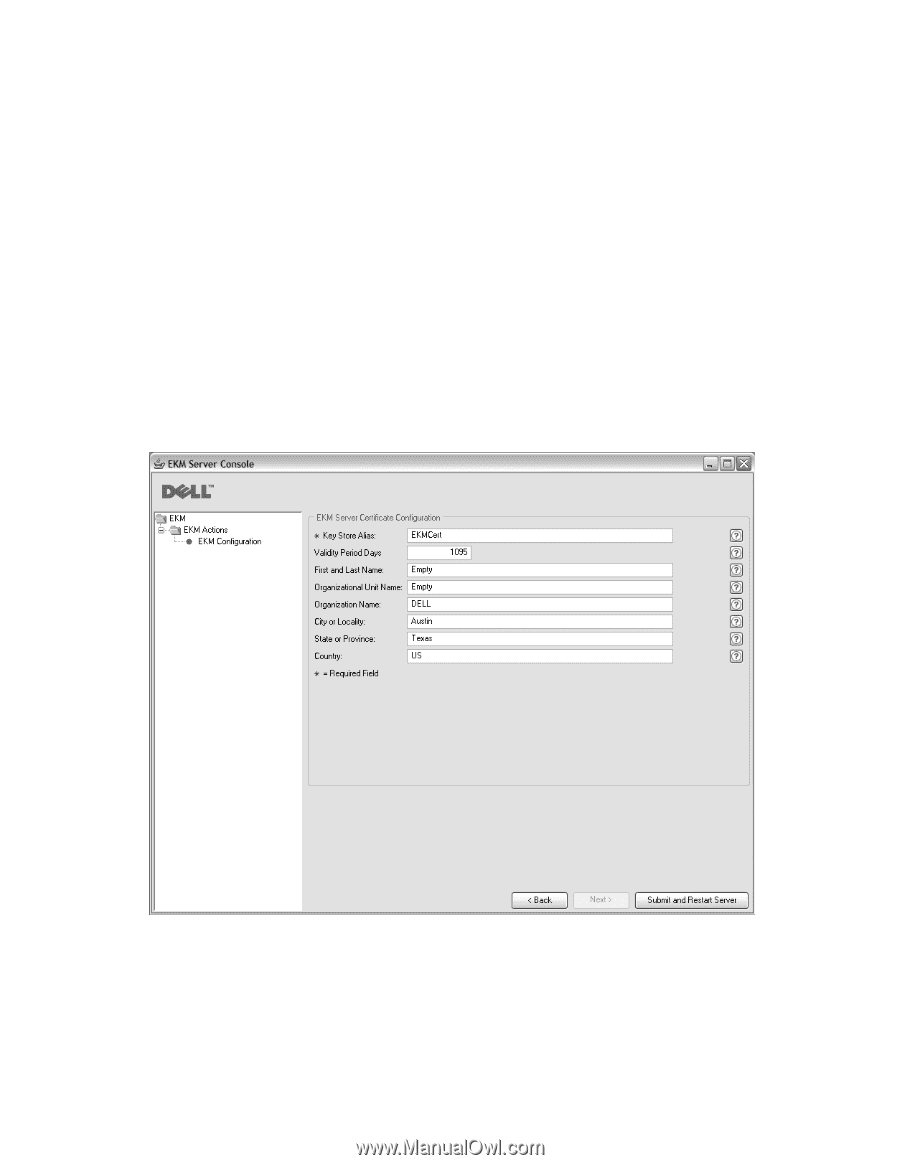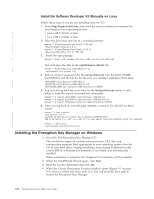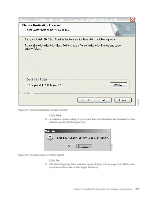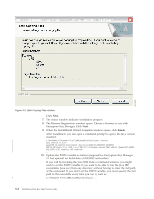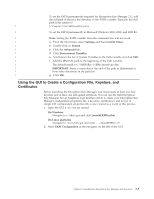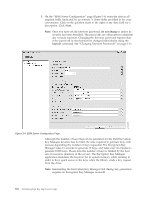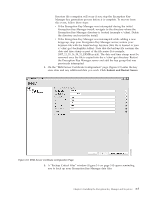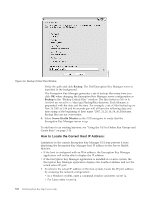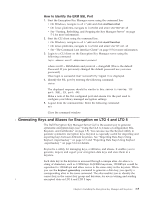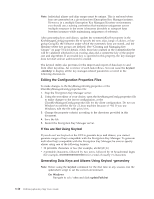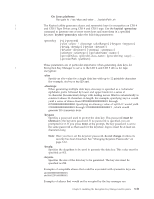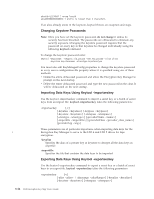Dell PowerVault TL4000 Dell PowerVault ML6000 Encryption Key Manager User's - Page 37
Submit and Restart Server, the Encryption Key Manager server and add the key group that was
 |
View all Dell PowerVault TL4000 manuals
Add to My Manuals
Save this manual to your list of manuals |
Page 37 highlights
Keystore file corruption will occur if you stop the Encryption Key Manager key generation process before it is complete. To recover from this event, follow these steps: v If the Encryption Key Manager was interrupted during the initial Encryption Key Manager install, navigate to the directory where the Encryption Key Manager directory is located (example x:\ekm). Delete the directory and restart the install. v If the Encryption Key Manager was interrupted while adding a new keygroup, stop your Encryption Key Manager server, restore your keystore file with the latest backup keystore (this file is located in your x:\ekm\gui\backupfiles folder). Note that the backup file contains the date and time stamp as part of the file name (for example, 2007_11_19_16_38_31_EKMKeys.jck). The date and time stamp must be removed once the file is copied into the x:\ekm\gui directory. Restart the Encryption Key Manager server and add the key group that was previously interrupted. 4. On the "EKM Server Certificate Configuration" page (Figure 3-5) enter the key store alias and any additional data you wish. Click Submit and Restart Server. Figure 3-5. EKM Server Certificate Configuration Page 5. A "Backup Critical Files" window (Figure 3-6 on page 3-8) opens reminding you to back up your Encryption Key Manager data files. Chapter 3. Installing the Encryption Key Manager and Keystores 3-7 a14m0243