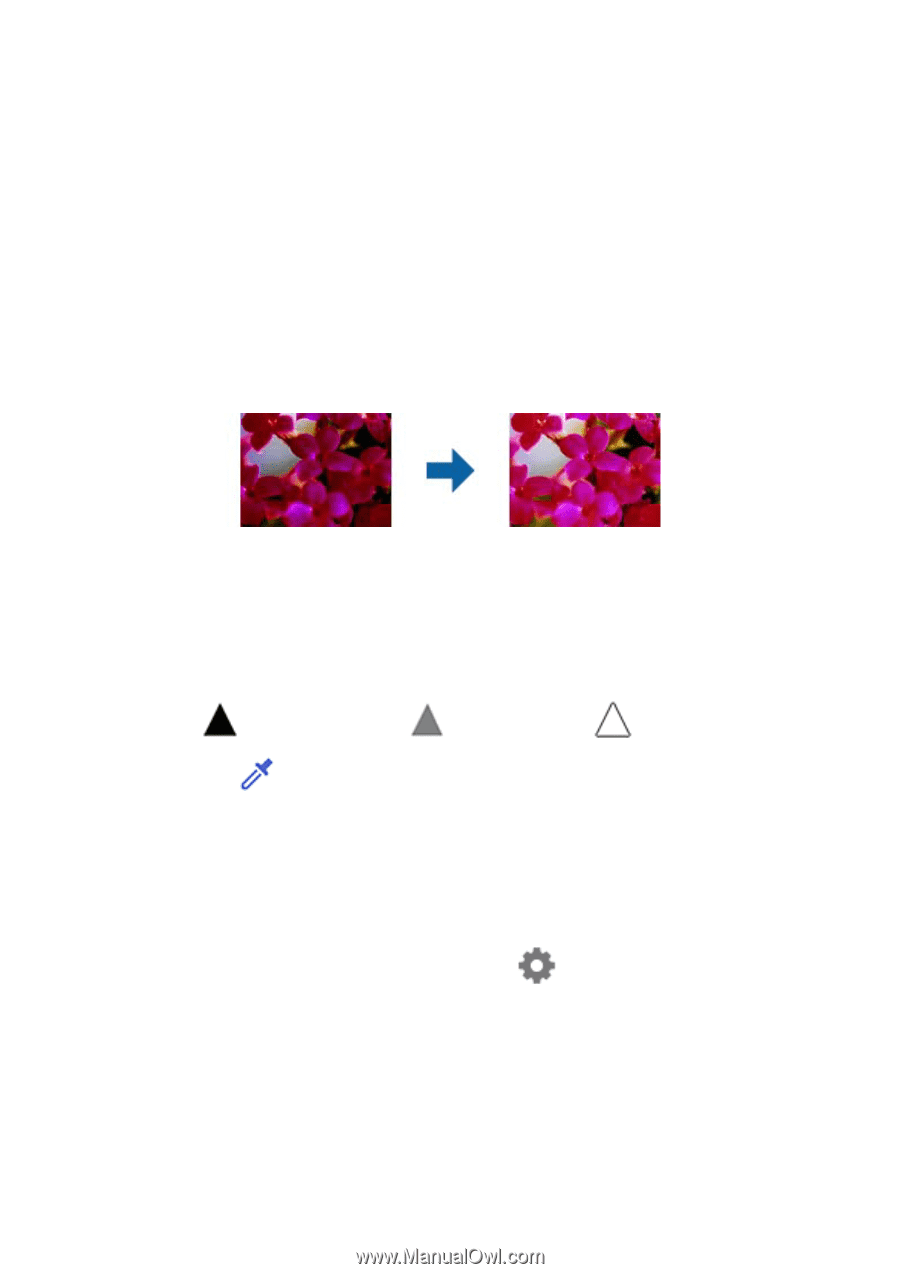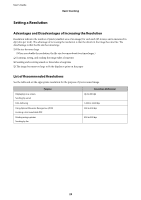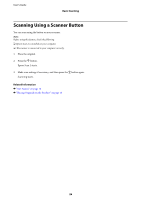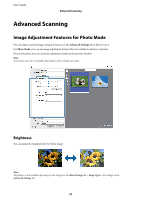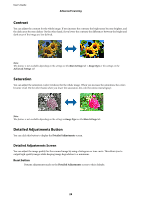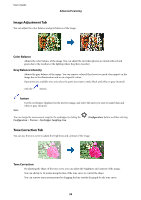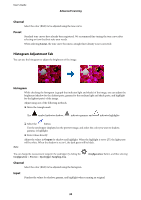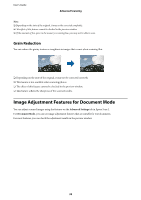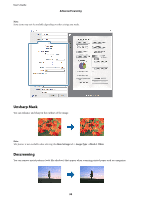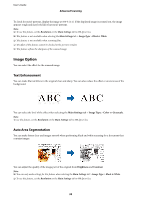Epson 12000XL Users Guide - Page 30
Histogram Adjustment Tab, Channel, Preset, Histogram, Input
 |
View all Epson 12000XL manuals
Add to My Manuals
Save this manual to your list of manuals |
Page 30 highlights
User's Guide Advanced Scanning Channel Select the color (RGB) to be adjusted using the tone curve. Preset Standard tone curves have already been registered. We recommend fine-tuning the tone curve after selecting an item that best suits your needs. When selecting Linear, the tone curve becomes a straight line (density is not corrected). Histogram Adjustment Tab You can use the histogram to adjust the brightness of the image. Histogram While checking the histogram (a graph that indicates light and shade) of the image, you can adjust the brightness (shadow for the darkest parts, gamma for the medium light and shade parts, and highlight for the lightest parts) of the image. Adjust using one of the following methods. ❏ Move the triangle mark The symbol indicates shadow, indicates gamma, and indicates highlights. Note: ❏ Select the button Use the eyedropper displayed on the preview image, and select the color you want to shadow, gamma, or highlight. ❏ Enter values directly Adjust the values in Output for shadow and highlight. When the highlight is set to 255, the light parts will be white. When the shadow is set to 0, the dark parts will be black. You can change the measurement range for the eyedropper by clicking the Configuration > Preview > Eyedropper Sampling Area. (Configuration) button, and then selecting Channel Select the color (RGB) to be adjusted using the histogram. Input Displays the values for shadow, gamma, and highlight when scanning an original. 30