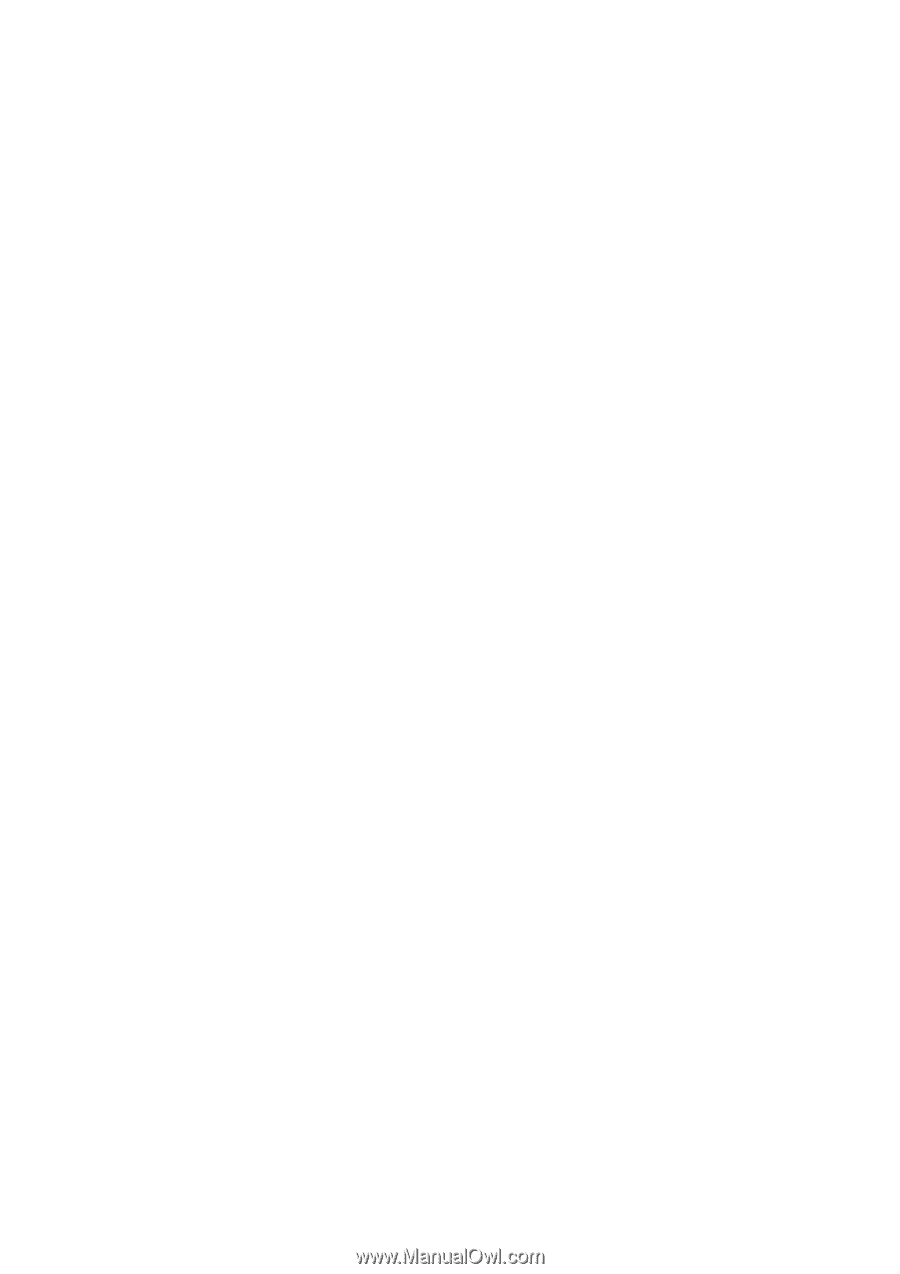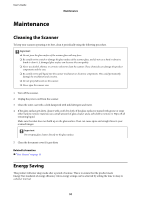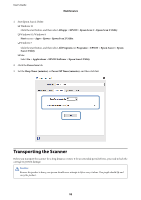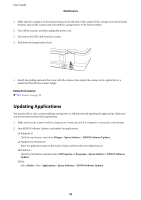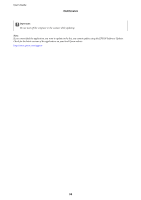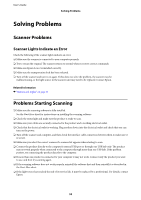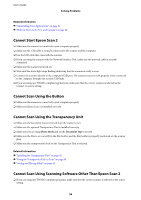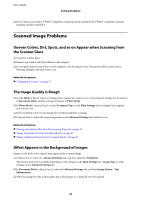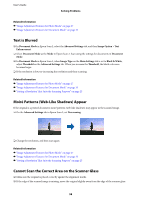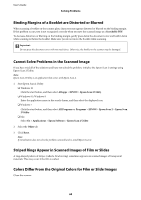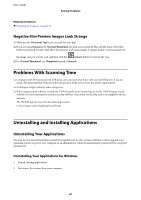Epson 12000XL Users Guide - Page 56
Cannot Start Epson Scan 2, Cannot Scan Using the Button, Cannot Scan Using the Transparency Unit
 |
View all Epson 12000XL manuals
Add to My Manuals
Save this manual to your list of manuals |
Page 56 highlights
User's Guide Solving Problems Related Information & "Uninstalling Your Applications" on page 61 & "Help for Users in the U.S. and Canada" on page 68 Cannot Start Epson Scan 2 ❏ Make sure the scanner is connected to your computer properly. ❏ Make sure the USB cable is securely connected to the scanner and the computer. ❏ Use the USB cable that came with the scanner. ❏ If you are using the scanner with the Network Interface Unit, make sure the network cable is securely connected. ❏ Make sure the scanner is turned on. ❏ Wait until the status light stops flashing indicating that the scanner is ready to scan. ❏ Connect the scanner directly to the computer's USB port. The scanner may not work properly when connected to the computer through one or more USB hubs. ❏ If you are using any TWAIN-compliant applications, make sure that the correct scanner is selected as the scanner or source setting. Cannot Scan Using the Button ❏ Make sure the scanner is connected to your computer properly. ❏ Make sure Epson Scan 2 is installed correctly. Cannot Scan Using the Transparency Unit ❏ Make sure the document mat is removed from the scanner cover. ❏ Make sure the optional Transparency Unit is installed correctly. ❏ Make sure you are using Photo Mode and set the Document Type correctly. ❏ Make sure the film is set correctly in the film holder, and the film holder is properly positioned on the scanner glass. ❏ Make sure the transportation lock on the Transparency Unit is released. Related Information & "Installing the Transparency Unit" on page 41 & "Using the Transparency Unit to Scan" on page 49 & "Setting and Placing Films" on page 43 Cannot Scan Using Scanning Software Other Than Epson Scan 2 ❏ If you are using any TWAIN-compliant programs, make sure that the correct scanner is selected as the source setting. 56