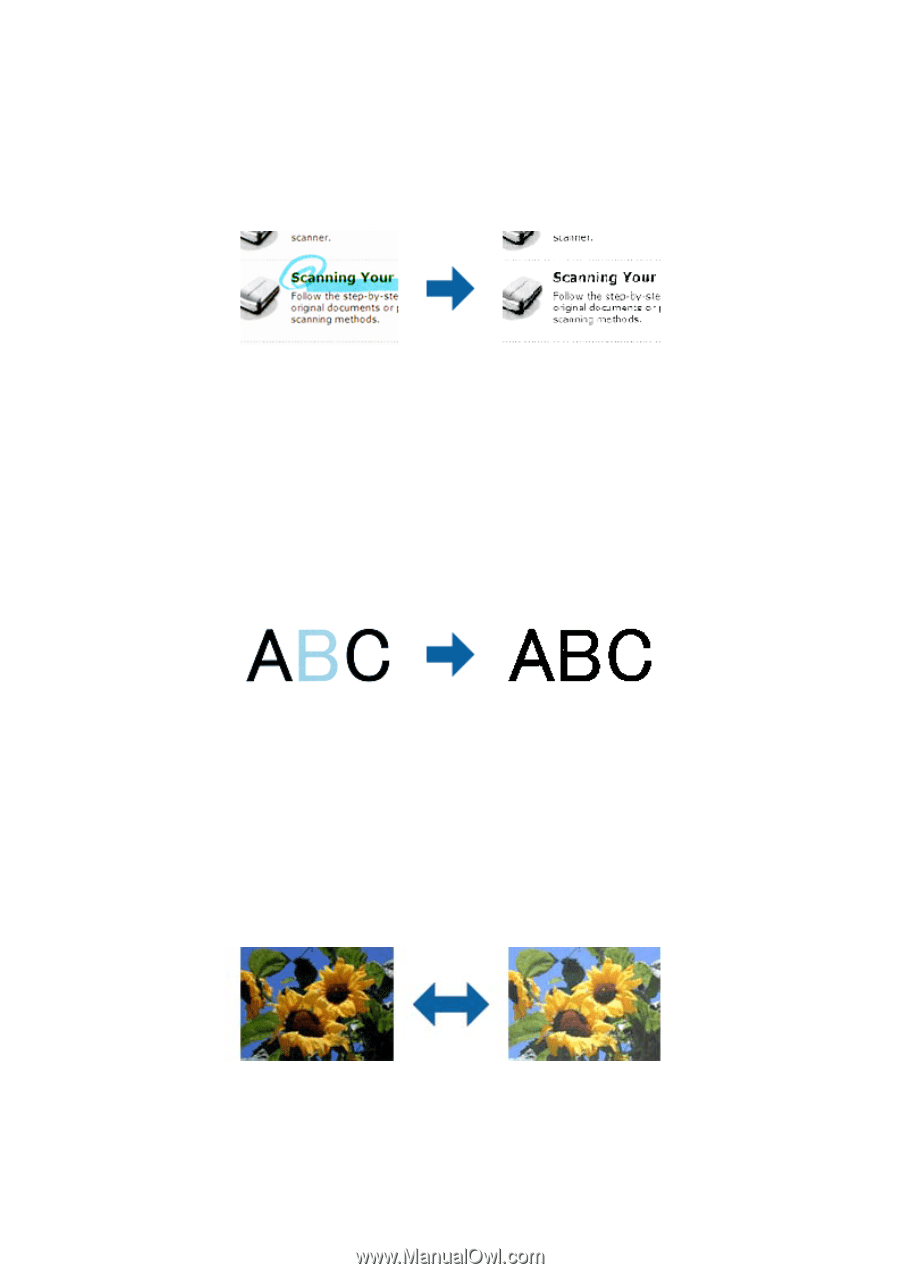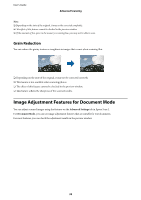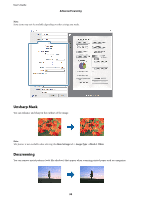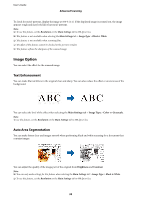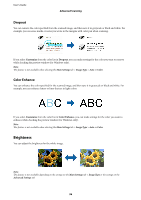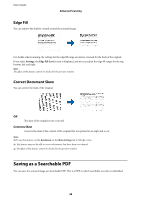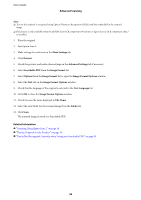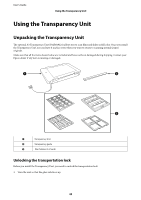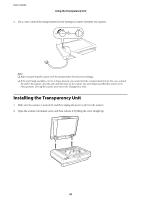Epson 12000XL Users Guide - Page 36
Brightness, Dropout, Color Enhance
 |
View all Epson 12000XL manuals
Add to My Manuals
Save this manual to your list of manuals |
Page 36 highlights
User's Guide Advanced Scanning Dropout You can remove the color specified from the scanned image, and then save it in grayscale or black and white. For example, you can erase marks or notes you wrote in the margins with color pen when scanning. If you select Customize from the color list in Dropout, you can make settings for the color you want to remove while checking the preview window (for Windows only). Note: This feature is not available when selecting the Main Settings tab > Image Type > Auto or Color. Color Enhance You can enhance the color specified for the scanned image, and then save it in grayscale or black and white. For example, you can enhance letters or lines that are in light colors. If you select Customize from the color list in Color Enhance, you can make settings for the color you want to enhance while checking the preview window (for Windows only). Note: This feature is not available when selecting the Main Settings tab > Image Type > Auto or Color. Brightness You can adjust the brightness for the whole image. Note: This feature is not available depending on the settings on the Main Settings tab > Image Type or the settings on the Advanced Settings tab. 36