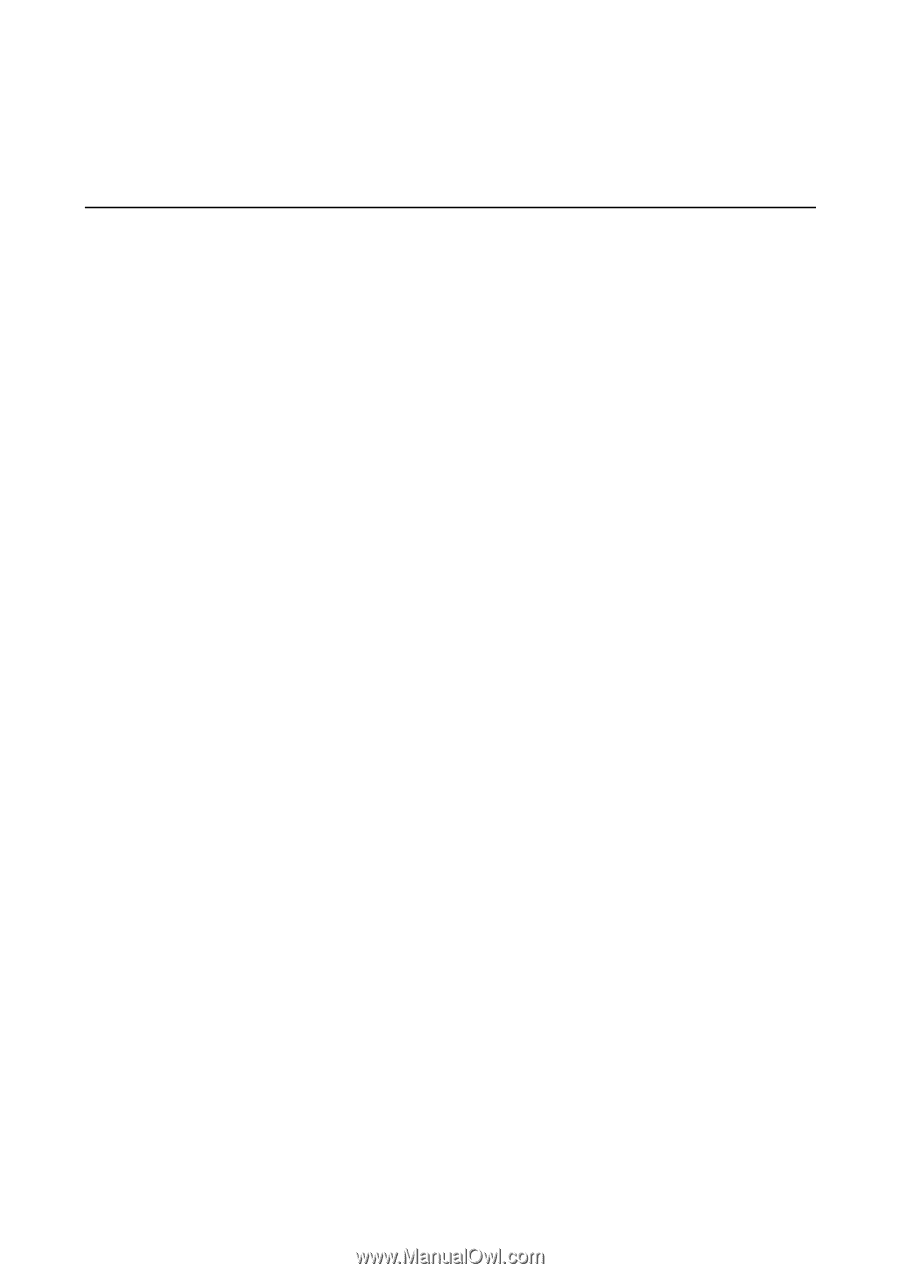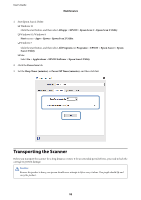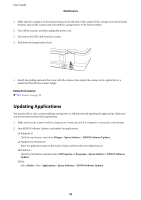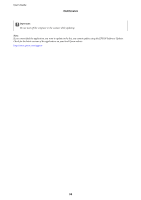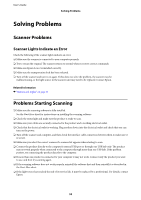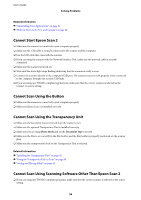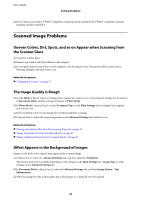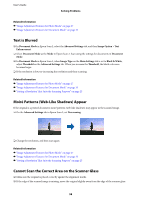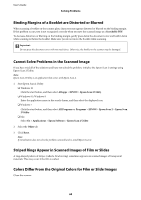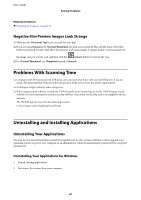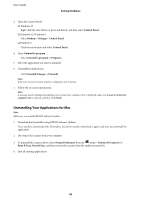Epson 12000XL Users Guide - Page 57
Scanned Image Problems, Uneven Colors, Dirt, Spots
 |
View all Epson 12000XL manuals
Add to My Manuals
Save this manual to your list of manuals |
Page 57 highlights
User's Guide Solving Problems ❏ If you cannot scan using a TWAIN-compliant scanning program, uninstall the TWAIN-compliant scanning program and then reinstall it. Scanned Image Problems Uneven Colors, Dirt, Spots, and so on Appear when Scanning from the Scanner Glass ❏ Clean the scanner glass. ❏ Remove any trash or dirt that adheres to the original. ❏ Do not press with too much force on the original or the document cover. If you press with too much force, blurring, smudges, and spots may occur. Related Information & "Cleaning the Scanner" on page 51 The Image Quality is Rough ❏ Set the Mode in Epson Scan 2 according to the original you want to scan. Scan using the settings for documents in Document Mode, and the settings for photos in Photo Mode. ❏ In Photo Mode in Epson Scan 2, set the Document Type on the Main Settings tab according to the original you want to scan. ❏ If the resolution is low, try increasing the resolution and then scanning. ❏ In Epson Scan 2, adjust the image using items on the Advanced Settings tab, and then scan. Related Information & "Setting a Resolution That Suits the Scanning Purpose" on page 25 & "Image Adjustment Features for Photo Mode" on page 27 & "Image Adjustment Features for Document Mode" on page 33 Offset Appears in the Background of Images Images on the back of the original may appear in the scanned image. ❏ In Epson Scan 2, select the Advanced Settings tab, and then adjust the Brightness. This feature may not be available depending on the settings on the Main Settings tab > Image Type or other settings on the Advanced Settings tab. ❏ In Document Mode in Epson Scan 2, select the Advanced Settings tab, and then Image Option > Text Enhancement. ❏ When scanning from the scanner glass, place black paper or a desk pad over the original. 57