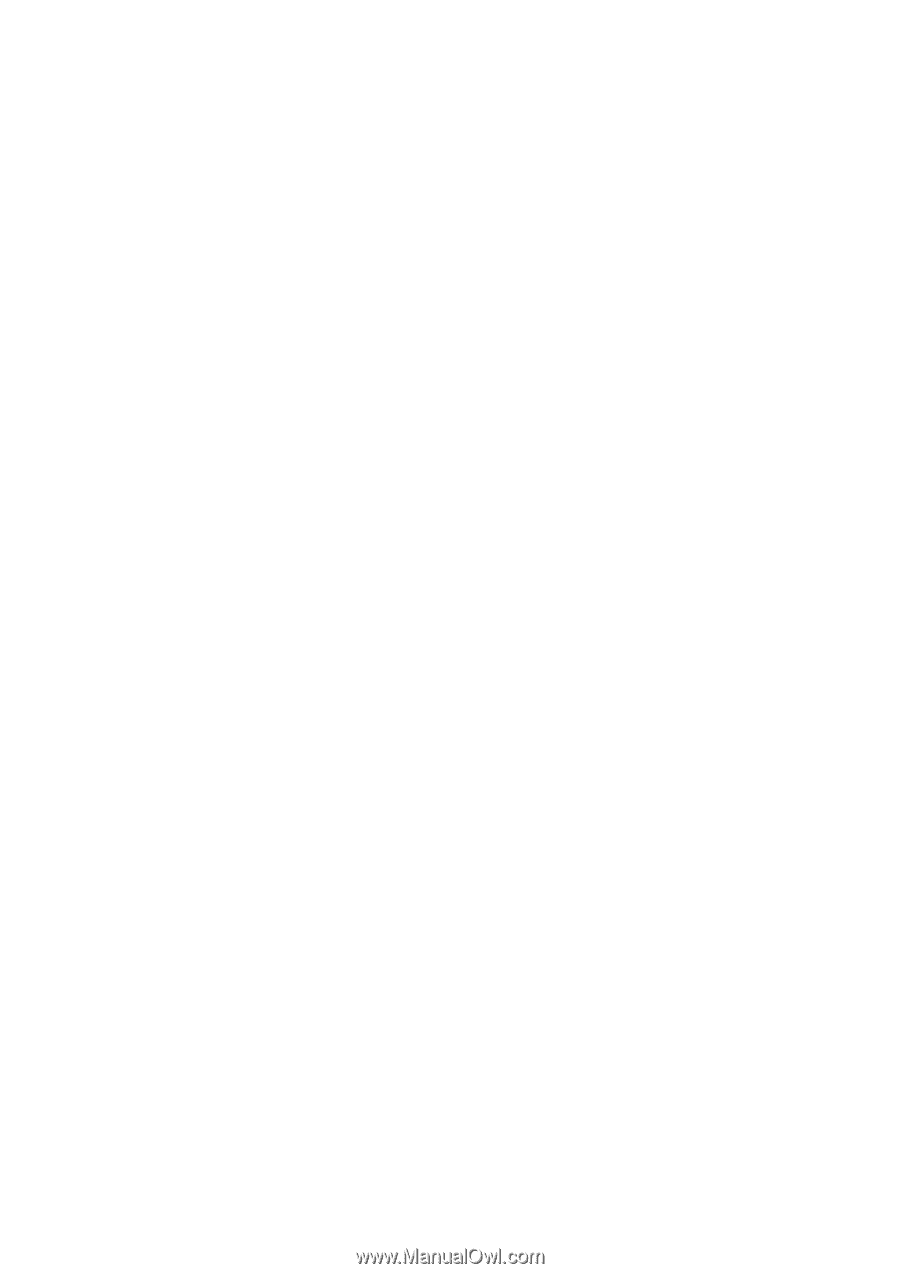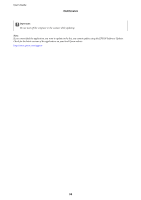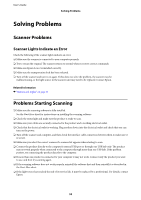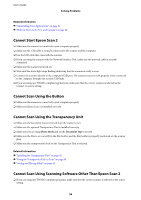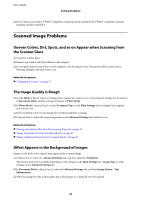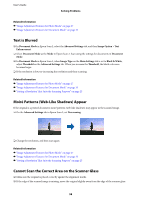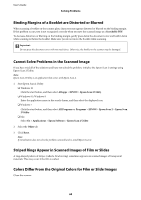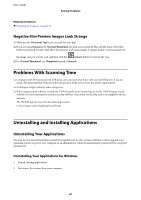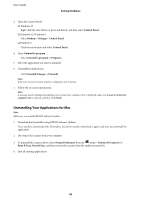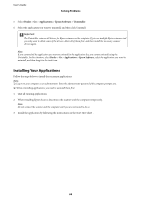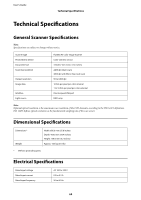Epson 12000XL Users Guide - Page 59
Cannot Preview in Thumbnail, Cannot Achieve the Results Intended in Auto Photo Orientation
 |
View all Epson 12000XL manuals
Add to My Manuals
Save this manual to your list of manuals |
Page 59 highlights
User's Guide Solving Problems ❏ When placing multiple originals on the scanner glass, make sure there is a gap of at least 20 mm (0.8 in.) between the originals. Cannot Preview in Thumbnail ❏ When placing multiple originals on the scanner glass, make sure there is a gap of at least 20 mm (0.8 in.) between the originals. ❏ Check that the original is placed straight. ❏ Depending on the original, previewing may not be performed in Thumbnail. In this situation, scan in Normal preview, and then create marquees manually. Cannot Achieve the Results Intended in Auto Photo Orientation ❏ Small photos are not rotated automatically. ❏ Film that is placed with the top and bottom inversed is not rotated automatically. ❏ Photos and film for which the top and bottom cannot be detected are not rotated automatically. Rotate manually using the Rotate button. Text is Not Recognized Correctly when Saving as a Searchable PDF ❏ On the Image Format Options window in Epson Scan 2, check that Text Language is set correctly on the Text tab. ❏ Check that the original is placed straight. ❏ Use an original with clear text. Text recognition may decline for the following types of originals. ❏ Originals that have been copied a number of times ❏ Originals received by fax (at low resolutions) ❏ Originals on which the letter spacing or line spacing is too small ❏ Originals with ruled lines or underlining over the text ❏ Originals with hand-written text ❏ Originals with creases or wrinkles ❏ In Document Mode in Epson Scan 2, when Image Type on the Main Settings tab is set to Black & White, adjust Threshold on the Advanced Settings tab. When you increase the Threshold, black becomes stronger. ❏ In Document Mode in Epson Scan 2, select the Advanced Settings tab, and then Image Option > Text Enhancement. Related Information & "Saving as a Searchable PDF" on page 38 & "Image Adjustment Features for Photo Mode" on page 27 & "Image Adjustment Features for Document Mode" on page 33 59