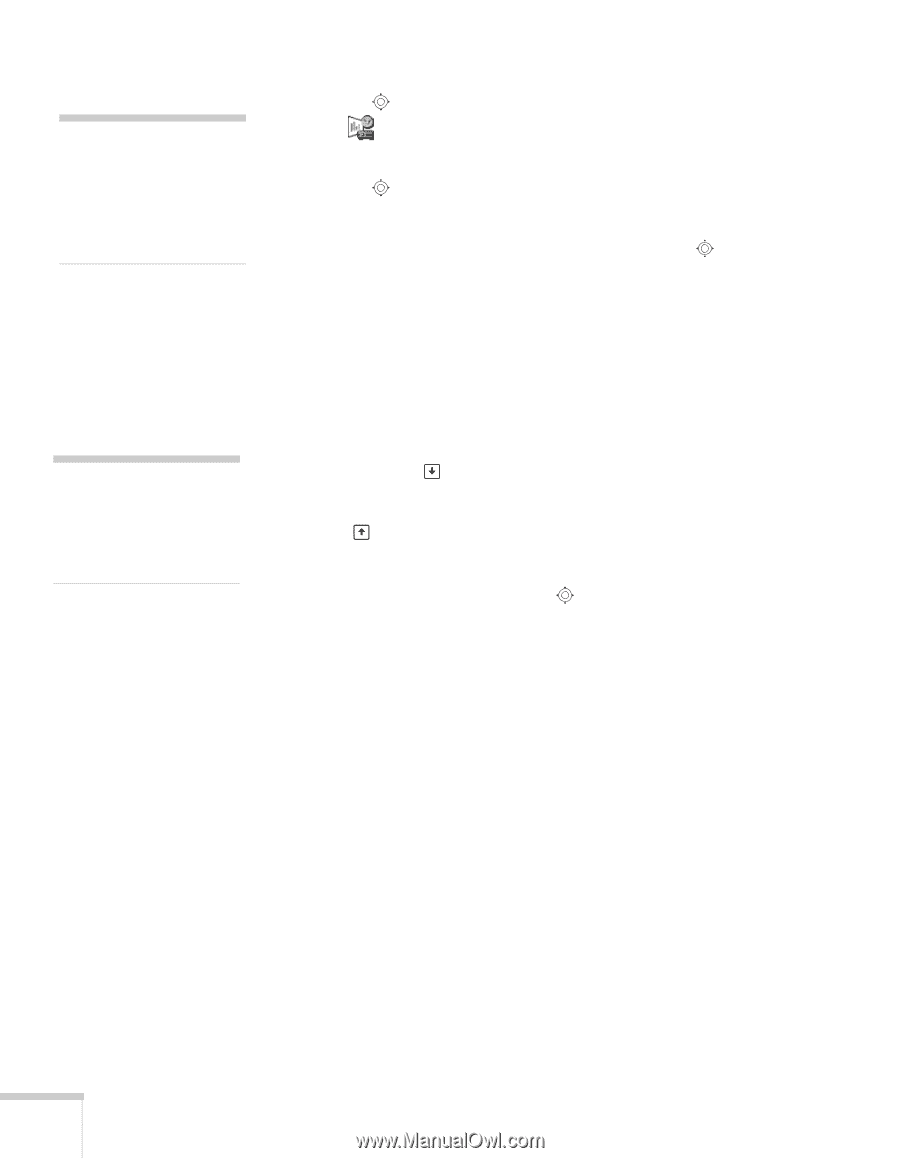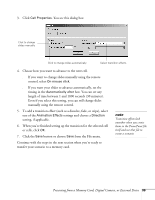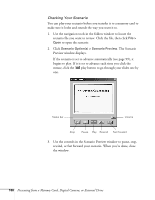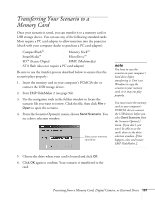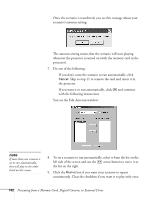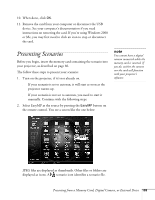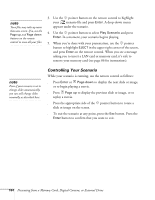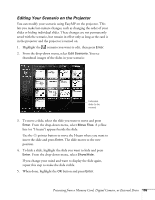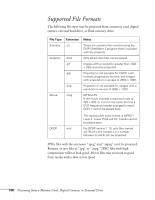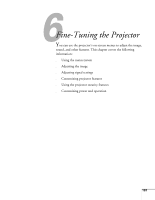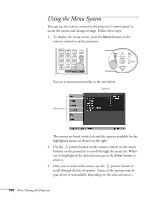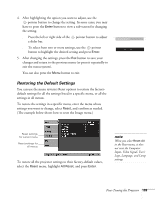Epson 755c User's Guide - Page 104
Controlling Your Scenario, to display the previous slide or image, or
 |
UPC - 010343855366
View all Epson 755c manuals
Add to My Manuals
Save this manual to your list of manuals |
Page 104 highlights
note Your files may take up more than one screen. If so, use the Page up and Page down buttons on the remote control to view all your files. 3. Use the pointer button on the remote control to highlight your scenario file and press Enter. A drop-down menu appears under the scenario. 4. Use the pointer button to select Play Scenario and press Enter. In a moment, your scenario begins playing. 5. When you're done with your presentation, use the pointer button to highlight EJECT in the upper right corner of the screen, and press Enter on the remote control. When you see a message asking you to insert a LAN card or memory card, it's safe to remove your memory card (see page 86 for instructions). note Even if your scenario is set to change slides automatically, you can still change slides manually as described here. Controlling Your Scenario While your scenario is running, use the remote control as follows: ■ Press Enter or Page down to display the next slide or image, or to begin playing a movie. ■ Press Page up to display the previous slide or image, or to replay a movie. ■ Press the appropriate side of the pointer button to rotate a slide or image on the screen. ■ To exit the scenario at any point, press the Esc button. Press the Enter button to confirm that you want to exit. 104 Presenting from a Memory Card, Digital Camera, or External Drive