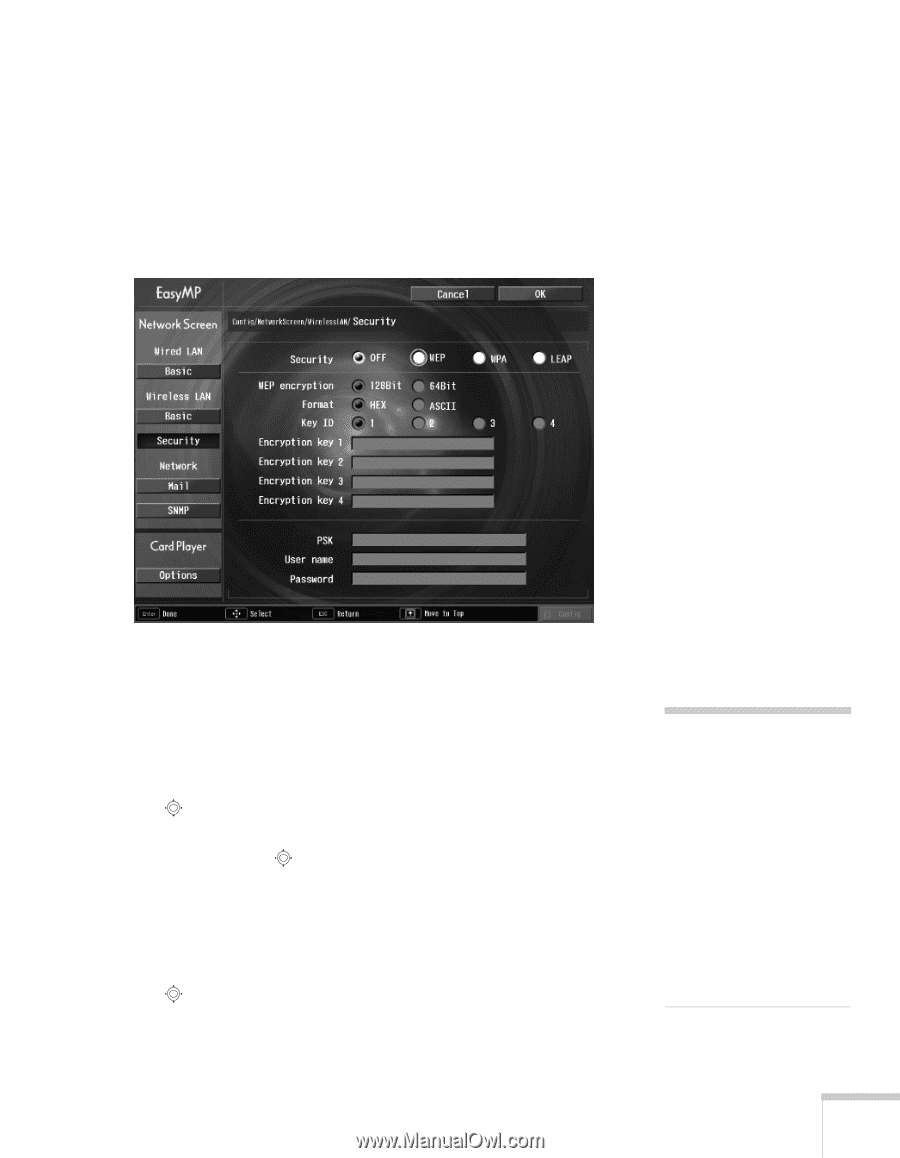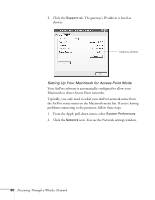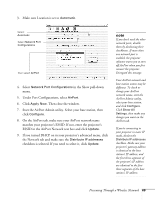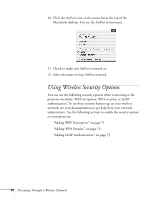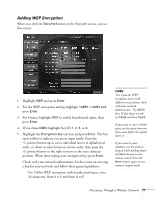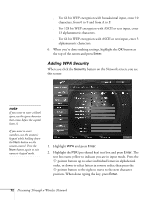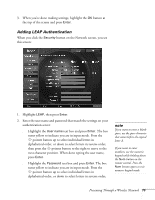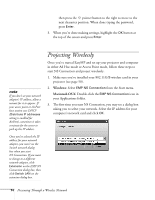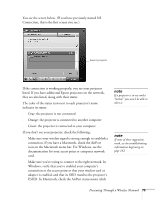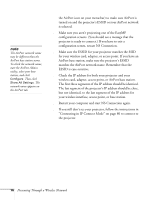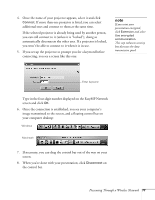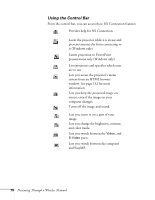Epson 755c User's Guide - Page 73
Adding LEAP Authentication, turns yellow to indicate you are in input mode. Press
 |
UPC - 010343855366
View all Epson 755c manuals
Add to My Manuals
Save this manual to your list of manuals |
Page 73 highlights
3. When you're done making settings, highlight the OK button at the top of the screen and press Enter. Adding LEAP Authentication When you click the Security button on the Network screen, you see this screen: 1. Highlight LEAP, then press Enter. 2. Enter the user name and password that match the settings on your authentication server: ■ Highlight the User name text box and press Enter. The box turns yellow to indicate you are in input mode. Press the pointer button up to select individual letters in alphabetical order, or down to select letters in reverse order; then press the pointer button to the right to move to the next character position. When done typing the user name, press Enter. ■ Highlight the Password text box and press Enter. The box turns yellow to indicate you are in input mode. Press the pointer button up to select individual letters in alphabetical order, or down to select letters in reverse order; note If you want to enter a blank space, use the space character that comes before the capital letter A. If you want to enter numbers, use the numeric keypad while holding down the Num button on the remote control. Press the Num button again to exit numeric keypad mode. Presenting Through a Wireless Network 73