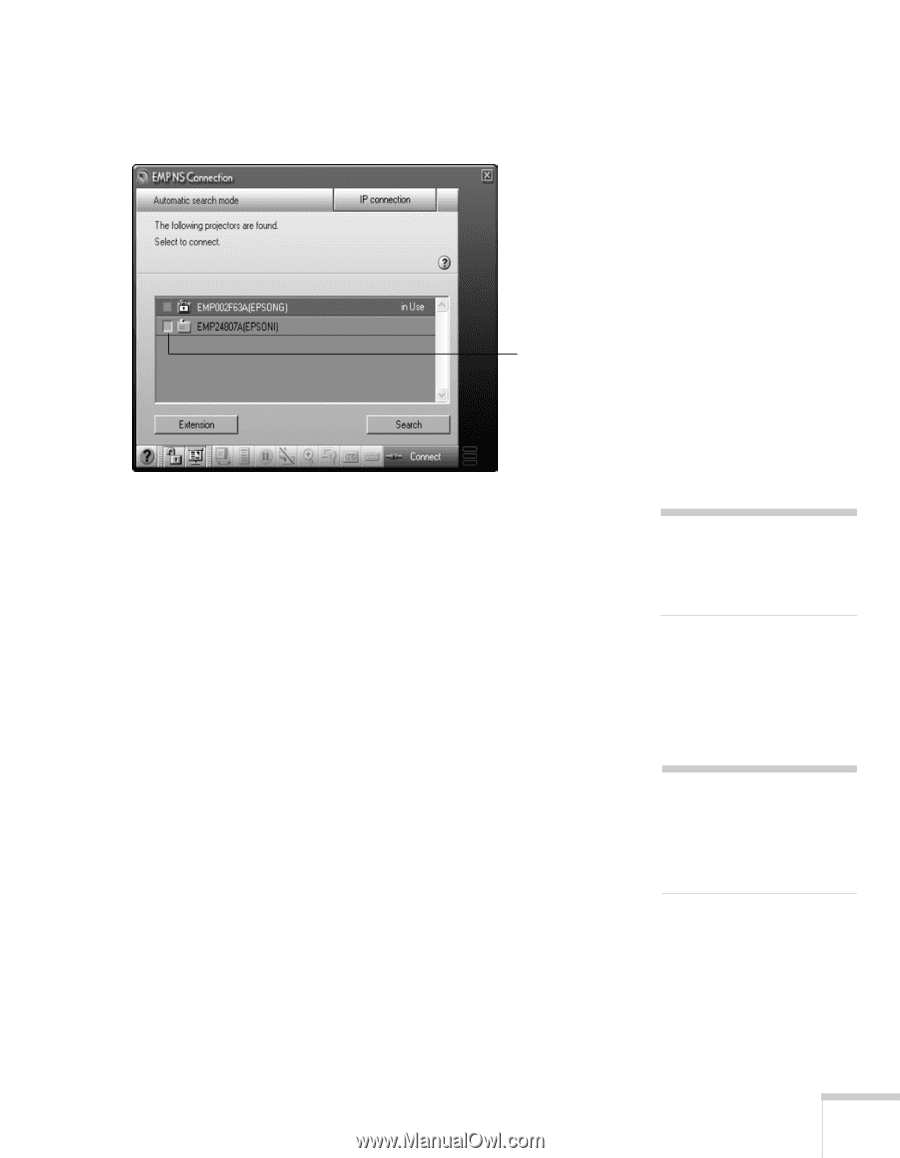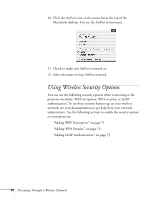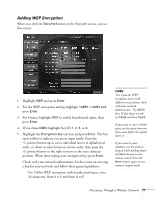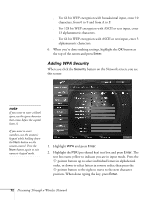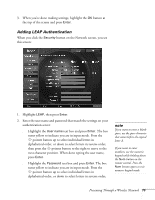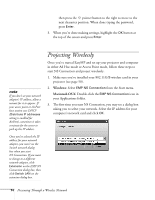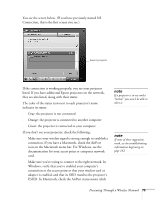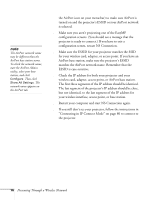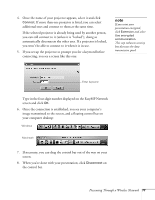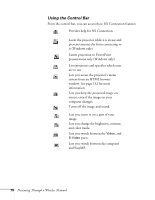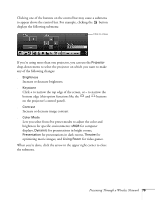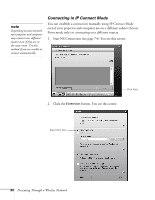Epson 755c User's Guide - Page 75
icon on the Macintosh menu bar. For Windows, see the, connection. If you have a Macintosh
 |
UPC - 010343855366
View all Epson 755c manuals
Add to My Manuals
Save this manual to your list of manuals |
Page 75 highlights
You see the screen below. (If you have previously started NS Connection, this is the first screen you see.) Select projector If the connection is working properly, you see your projector listed. If you have additional Epson projectors on the network, they are also listed, along with their status. The color of the status icon next to each projector's name indicates its status: ■ Gray: the projector is not connected ■ Orange: the projector is connected to another computer ■ Green: the projector is connected to your computer If you don't see your projector, check the following: ■ Make sure your wireless signal is strong enough to establish a connection. If you have a Macintosh, check the AirPort icon on the Macintosh menu bar. For Windows, see the documentation for your access point or computer network card. ■ Make sure you're trying to connect to the right network. In Windows, verify that you've enabled your computer's connection to the access point or that your wireless card or adapter is enabled, and that its SSID matches the projector's ESSID. In Macintosh, check the AirPort status menu (click note If a projector is in use and is "locked," you won't be able to select it. note If none of these suggestions work, see the troubleshooting information beginning on page 162. Presenting Through a Wireless Network 75