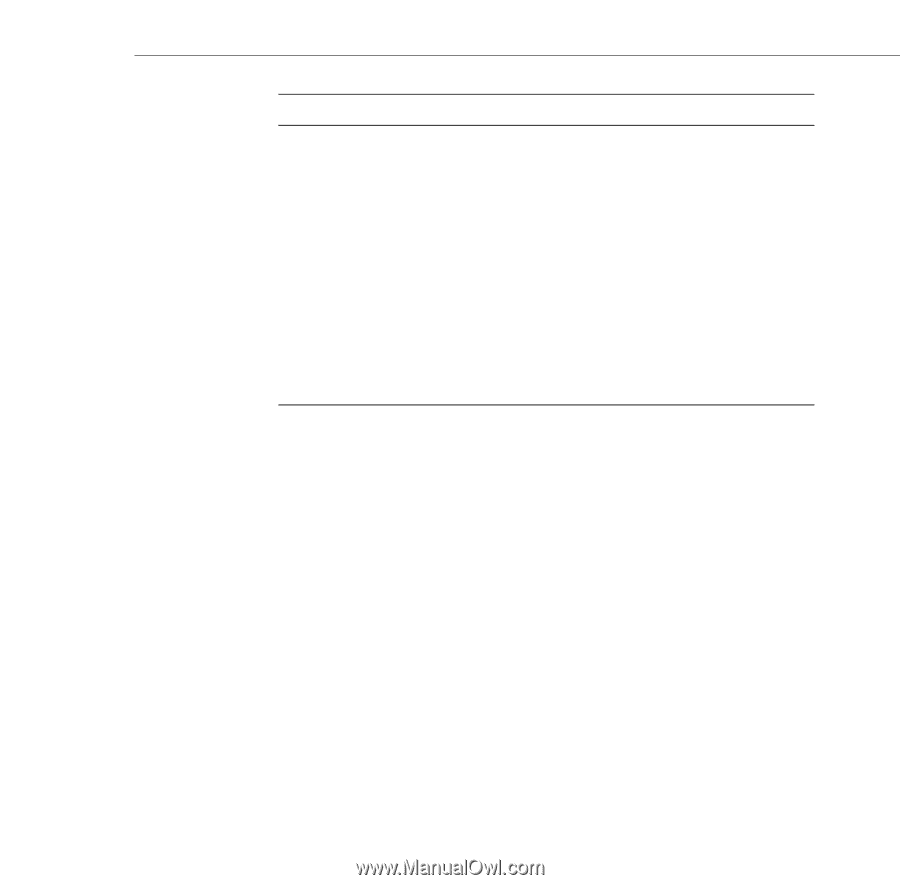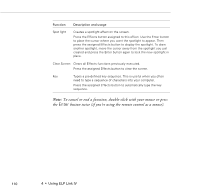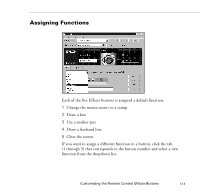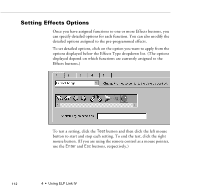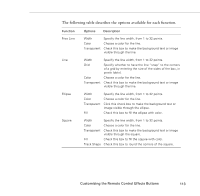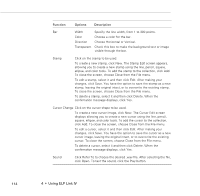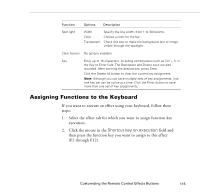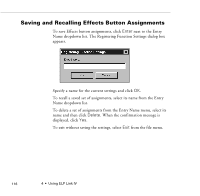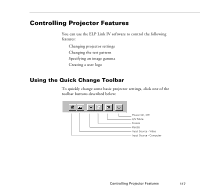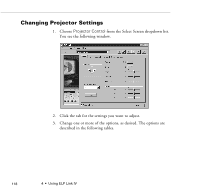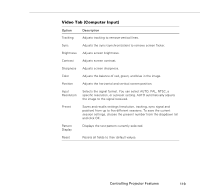Epson PowerLite 9000NL User Manual - Page 125
Assigning Functions to the Keyboard, F2 through F12.
 |
View all Epson PowerLite 9000NL manuals
Add to My Manuals
Save this manual to your list of manuals |
Page 125 highlights
Function Options Description Spot light Width Specify the line width, from 1 to 300 points. Color Choose a color for the bar. Transparent Check this box to make the background text or image visible through the spotlight. Clear Screen No options available. Key Enter up to 16 characters, including combinations such as Ctrl + A, in the Key to Enter field. The Backspace and Delete keys are also recorded. After entering the desired key, press Enter. Click the Delete All button to clear the current key assignment. Note: Although you can save multiple sets of key assignments, only one key set can be active at a time. Click the Enter button to save more than one set of key assignments. Assigning Functions to the Keyboard If you want to execute an effect using your keyboard, follow these steps: 1. Select the effect tab for which you want to assign function key execution. 2. Click the mouse in the Shortcut key on execution field and then press the function key you want to assign to this effect (F2 through F12). Customizing the Remote Control Effects Buttons 115