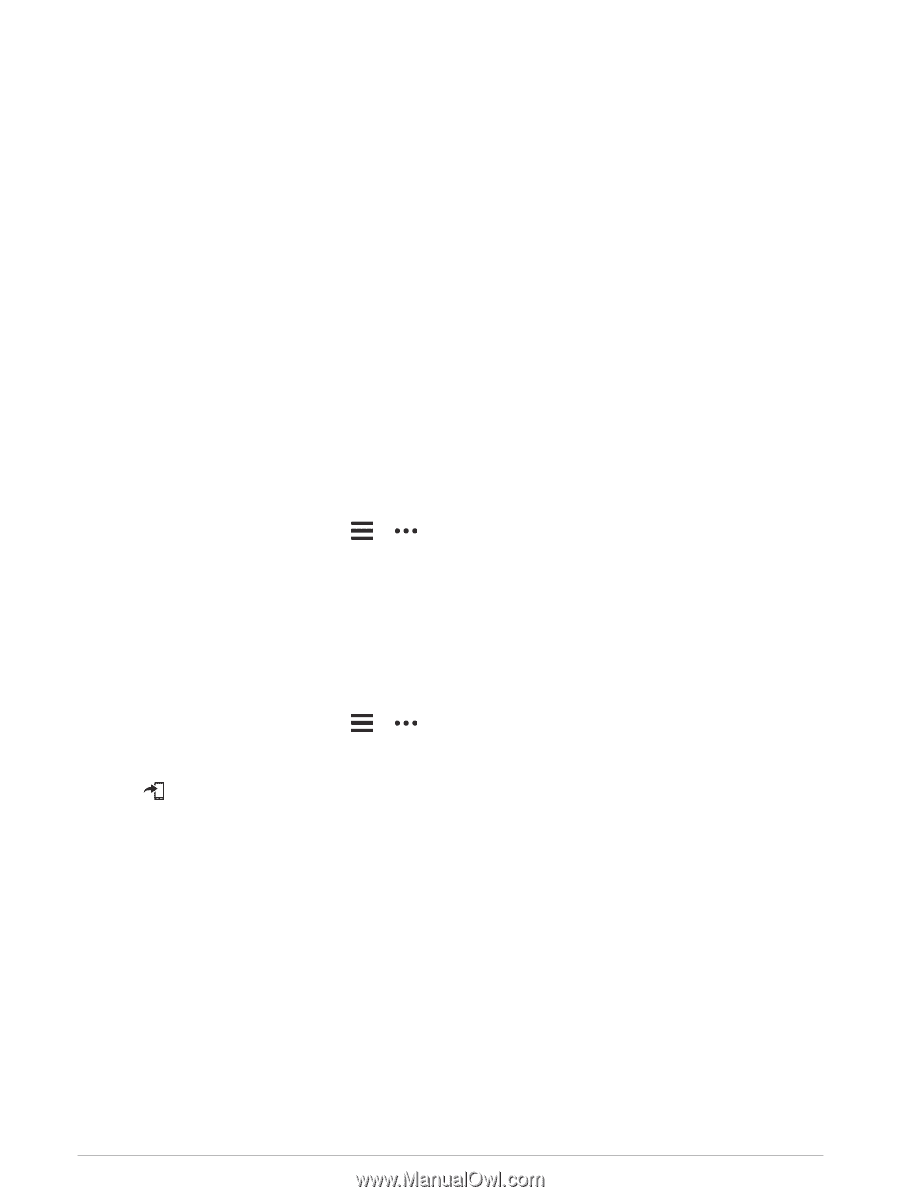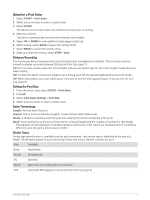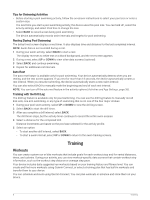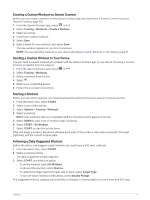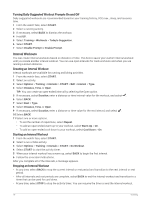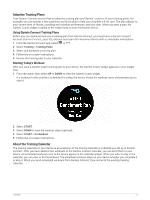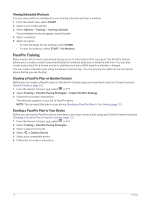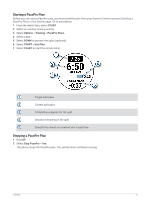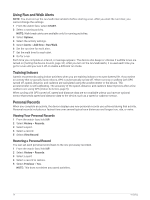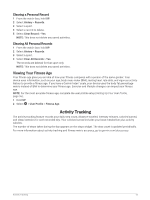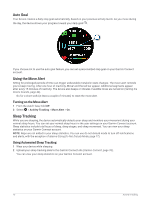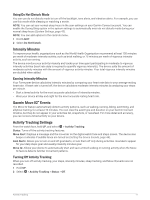Garmin Forerunner 55 Owners Manual - Page 18
Viewing Scheduled Workouts, PacePro Training, Creating a PacePro Plan on Garmin Connect
 |
View all Garmin Forerunner 55 manuals
Add to My Manuals
Save this manual to your list of manuals |
Page 18 highlights
Viewing Scheduled Workouts You can view workouts scheduled in your training calendar and start a workout. 1 From the watch face, select START. 2 Select a run or bike activity. 3 Select Options > Training > Training Calendar. Your scheduled workouts appear, sorted by date. 4 Select a workout. 5 Select an option: • To view the steps for the workout, select DOWN. • To start the workout, select START > Do Workout. PacePro Training Many runners like to wear a pace band during a race to help achieve their race goal. The PacePro feature allows you to create a custom pace band based on distance and pace or distance and time. You can also create a pace band for a known course to optimize your pace effort based on elevation changes. You can create a PacePro plan using the Garmin Connect app. You can preview the splits on the Forerunner device before you use the plan. Creating a PacePro Plan on Garmin Connect Before you can create a PacePro plan on the Garmin Connect app, you must have a Garmin Connect account (Garmin Connect, page 33). 1 From the Garmin Connect app, select or . 2 Select Training > PacePro Pacing Strategies > Create PacePro Strategy. 3 Follow the on-screen instructions. The new plan appears in your list of PacePro plans. NOTE: You can send this plan to your device (Sending a PacePro Plan to Your Device, page 12). Sending a PacePro Plan to Your Device Before you can send a PacePro plan to your device, you must create a plan using your Garmin Connect account (Creating a PacePro Plan on Garmin Connect, page 12). 1 From the Garmin Connect app, select or . 2 Select Training > PacePro Pacing Strategies. 3 Select a plan from the list. 4 Select or Send to Device. 5 Select your compatible device. 6 Follow the on-screen instructions. 12 Training