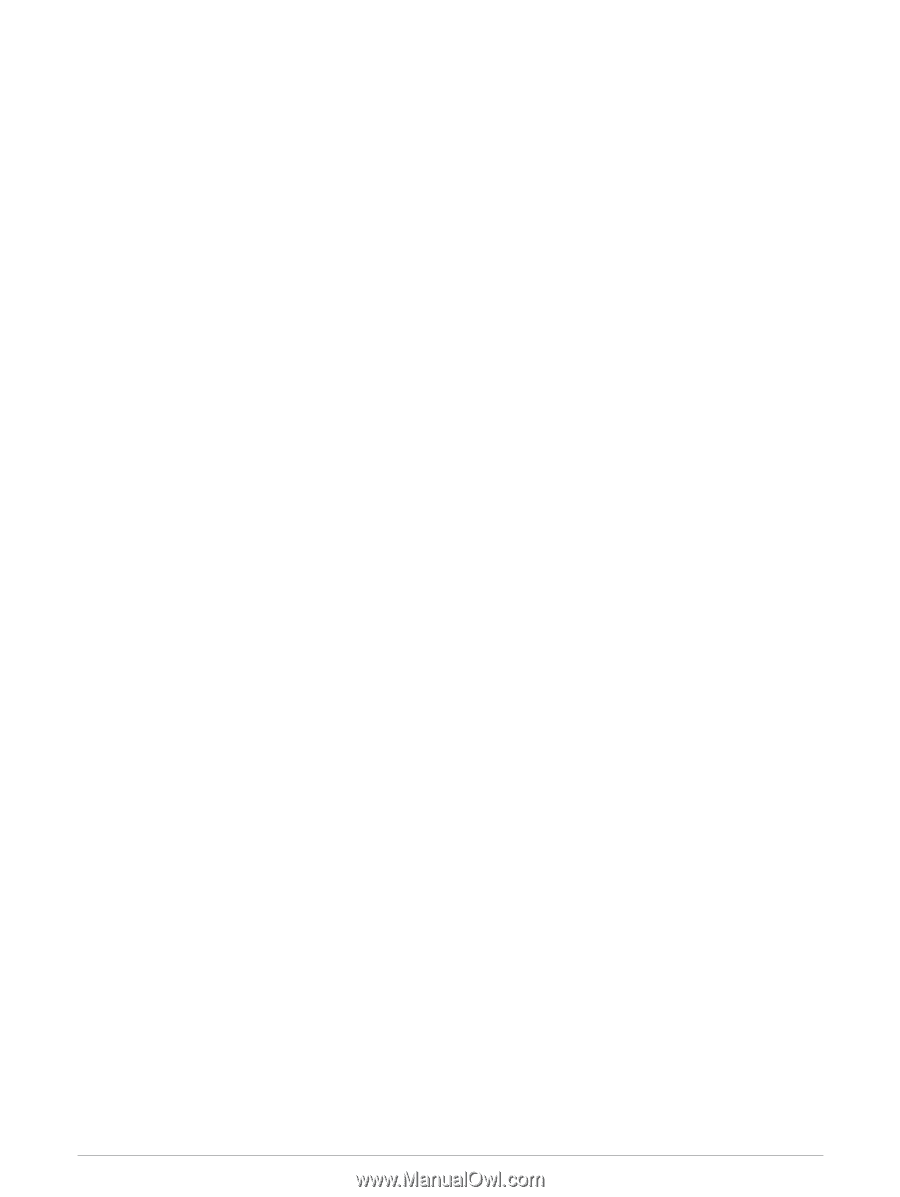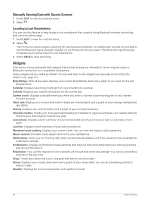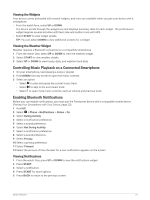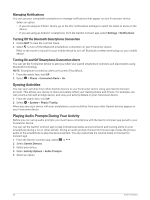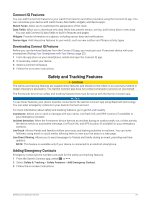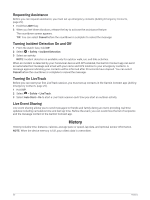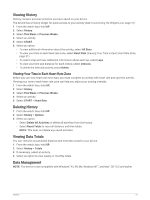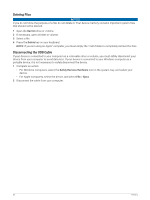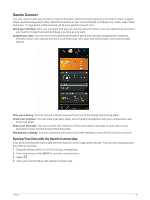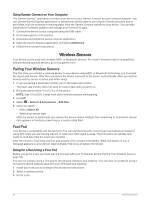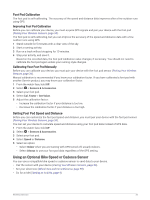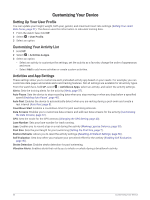Garmin Forerunner 55 Owners Manual - Page 37
Viewing History, Viewing Your Time in Each Heart Rate Zone, Viewing Data Totals, Data Management
 |
View all Garmin Forerunner 55 manuals
Add to My Manuals
Save this manual to your list of manuals |
Page 37 highlights
Viewing History History contains previous activities you have saved on your device. The device has a history widget for quick access to your activity data (Customizing the Widget Loop, page 41). 1 From the watch face, hold UP. 2 Select History. 3 Select This Week or Previous Weeks. 4 Select an activity. 5 Select START. 6 Select an option: • To view additional information about the activity, select All Stats. • To view your time in each heart rate zone, select Heart Rate (Viewing Your Time in Each Heart Rate Zone, page 31). • To select a lap and view additional information about each lap, select Laps. • To view your time and distance for each inteval, select Intervals. • To delete the selected activity, select Delete. Viewing Your Time in Each Heart Rate Zone Before you can view heart rate zone data, you must complete an activity with heart rate and save the activity. Viewing your time in each heart rate zone can help you adjust your training intensity. 1 From the watch face, hold UP. 2 Select History. 3 Select This Week or Previous Weeks. 4 Select an activity. 5 Select START > Heart Rate. Deleting History 1 From the watch face, hold UP. 2 Select History > Options. 3 Select an option: • Select Delete All Activities to delete all activities from the history. • Select Reset Totals to reset all distance and time totals. NOTE: This does not delete any saved activities. Viewing Data Totals You can view the accumulated distance and time data saved to your device. 1 From the watch face, hold UP. 2 Select History > Totals. 3 If necessary, select an activity. 4 Select an option to view weekly or monthly totals. Data Management NOTE: The device is not compatible with Windows® 95, 98, Me, Windows NT®, and Mac® OS 10.3 and earlier. History 31