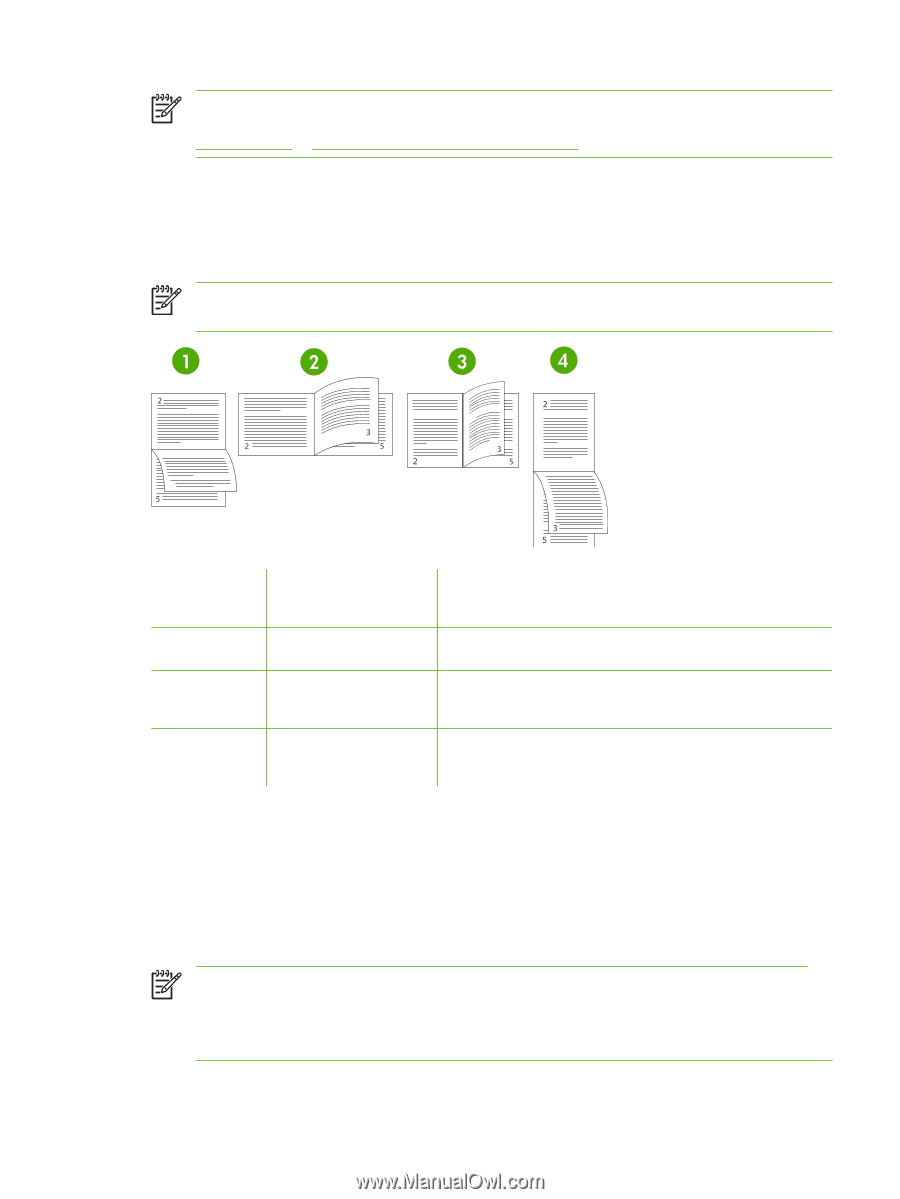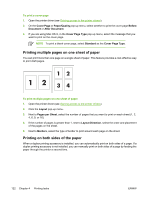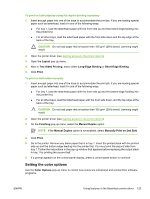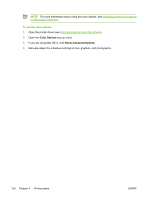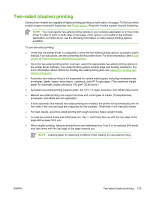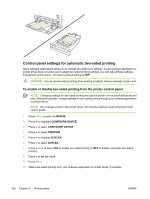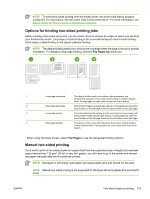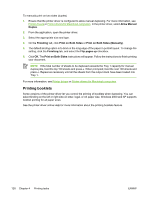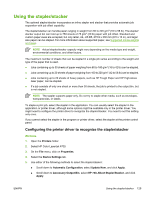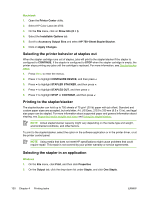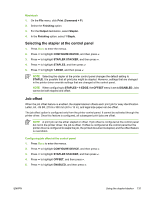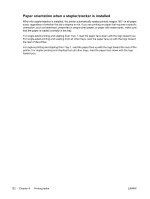HP 4700n HP Color LaserJet 4700 - User Guide - Page 143
Options for binding two-sided printing jobs, Manual two-sided printing, Flip s Up - windows 7 driver
 |
UPC - 829160845630
View all HP 4700n manuals
Add to My Manuals
Save this manual to your list of manuals |
Page 143 highlights
NOTE To select two-sided printing from the printer driver, the driver must first be properly configured. For instructions, see the online Help for the printer driver. For more information, see Printer drivers or Printer drivers for Macintosh computers. Options for binding two-sided printing jobs Before printing a two-sided document, use the printer driver to choose the edge on which you will bind your finished document. Long-edge or book binding is the conventional layout used in book binding. Short-edge or tablet binding is the typical calendar binding. NOTE The default binding setting is to bind on the long edge when the page is set up for portrait orientation. To change to long-edge binding, click the Flip Pages Up check box. 1 Long-edge landscape1 This layout is often used in accounting, data processing, and spreadsheet programs. Every other printed image is oriented upside- down. Facing pages are read continuously from top to bottom. 2 Short-edge landscape Each printed image is oriented right-side-up. Facing pages are read from top to bottom on the left page, then from top to bottom on the right page. 3 Long-edge portrait This is the default printer setting, and the most common layout used, with every printed image oriented right-side-up. Facing pages are read from top to bottom on the left page, then from top to bottom on the right page. 4 Short-edge portrait1 This layout is often used with clipboards. Every other printed image is oriented upside-down. Facing pages are read continuously from top to bottom. 1 When using Windows drivers, select Flip Pages to see the designated binding options. Manual two-sided printing If you want to print on two sides (duplex) on paper other than the supported sizes or weights (for example, paper heavier than 120 g/m2 (32 lb) or very thin paper), you will have to go to the printer and reinsert the paper manually after the first side has printed. NOTE Damaged or previously used paper can cause paper jams and should not be used. NOTE Manual two-sided printing is not supported for Windows 98 and systems that use the PS driver. ENWW Two-sided (duplex) printing 127