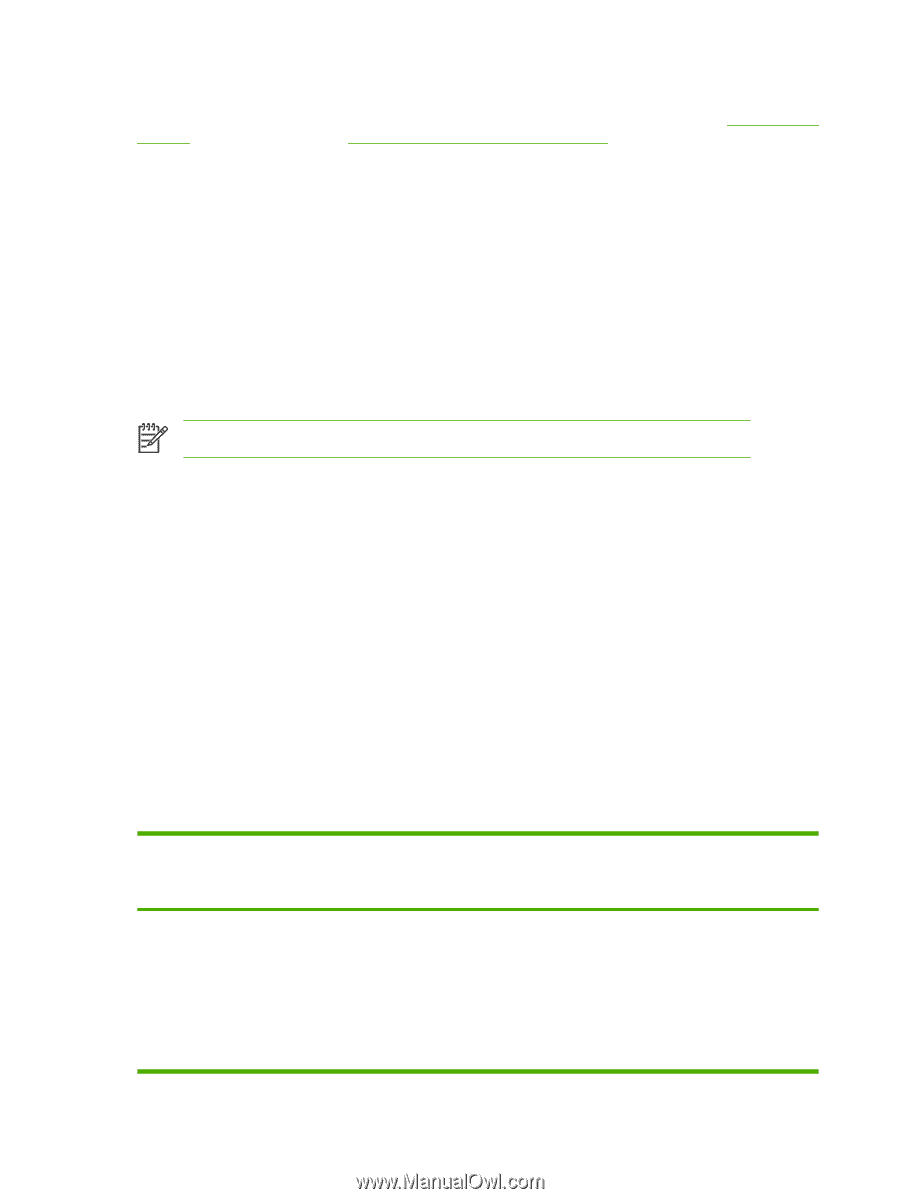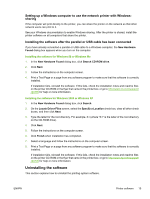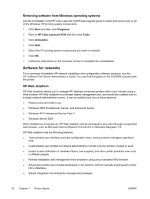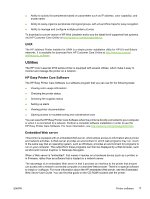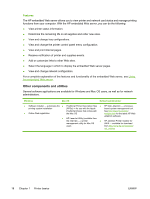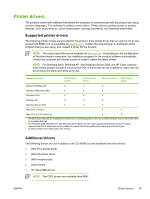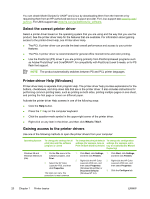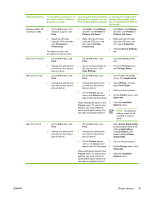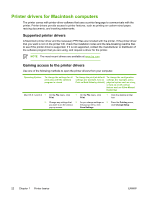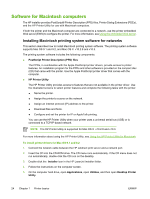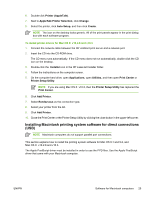HP 4700n HP Color LaserJet 4700 - User Guide - Page 36
Select the correct printer driver, Printer-driver Help (Windows) - color laserjet driver download windows 7
 |
UPC - 829160845630
View all HP 4700n manuals
Add to My Manuals
Save this manual to your list of manuals |
Page 36 highlights
You can obtain Model Scripts for UNIX® and Linux by downloading them from the Internet or by requesting them from an HP-authorized service or support provider. For Linux support see www.hp.com/ go/linux. For UNIX support see www.hp.com/go/jetdirectunix_software. Select the correct printer driver Select a printer driver based on the operating system that you are using and the way that you use the product. See the printer-driver Help for the features that are available. For information about gaining access to the printer-driver Help, see Printer-driver Help. ● The PCL 6 printer driver can provide the best overall performance and access to your printer features. ● The PCL 5 printer driver is recommended for general office monochrome and color printing. ● Use the PostScript (PS) driver if you are printing primarily from PostScript-based programs such as Adobe PhotoShop® and CorelDRAW®, for compatibility with PostScript Level 3 needs, or for PS flash font support. NOTE The product automatically switches between PS and PCL printer languages. Printer-driver Help (Windows) Printer-driver Help is separate from program Help. The printer-driver help provides explanations for the buttons, checkboxes, and drop-down lists that are in the printer driver. It also includes instructions for performing common printing tasks, such as printing on both sides, printing multiple pages on one sheet, and printing the first page or covers on different paper. Activate the printer-driver Help screens in one of the following ways: ● Click the Help button. ● Press the F1 key on the computer keyboard. ● Click the question-mark symbol in the upper-right corner of the printer driver. ● Right-click on any item in the driver, and then click What's This?. Gaining access to the printer drivers Use one of the following methods to open the printer drivers from your computer: Operating System To change the settings for all print jobs until the software program is closed To change the print job default settings (for example, turn on Print on Both Sides by default) To change the configuration settings (for example, add a tray or enable/disable Manual Duplexing) Windows 98 and 1. On the File menu in the Windows Milennium software program, click (Me) Print. 2. Select the HP Color LaserJet 4700, and then click Properties. The steps can vary; this procedure is most common. 1. Click Start, click Settings, 1. Click Start, click Settings, and then click Printers. and then click Printers. 2. Right-click the HP Color LaserJet 4700 icon, and then select Properties (Windows 98 and Me) or Document Defaults (Windows NT 4.0). 2. Right-click the HP Color LaserJet 4700 icon, and then select Properties. 3. Click the Configure tab. 20 Chapter 1 Printer basics ENWW