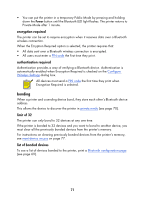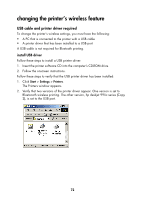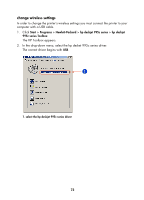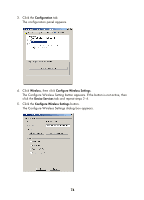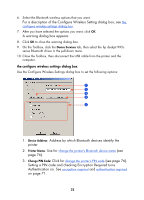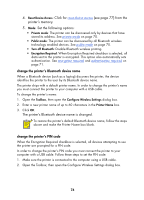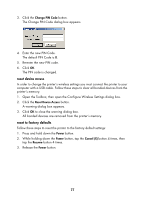HP 995c HP DeskJet 995C Series Printer - (English) Bluetooth User Guide - Page 79
Click for, see from the, printer's memory., Set the following options
 |
View all HP 995c manuals
Add to My Manuals
Save this manual to your list of manuals |
Page 79 highlights
4. Reset Device Access: Click for reset device access (see page 77) from the printer's memory. 5. Mode: Set the following options: • Private mode: The printer can be discovered only by devices that have stored its address. See private mode on page 70. • Public mode: The printer can be discovered by all Bluetooth wireless technology enabled devices. See public mode on page 70. • Turn off Bluetooth: Disable Bluetooth wireless printing. • Encryption Required: When Encryption Required checkbox is selected, all data sent to the printer is encrypted. This option also automatically sets authentication. See encryption required and authentication required on page 71. change the printer's Bluetooth device name When a Bluetooth device (such as a laptop) discovers the printer, the device identifies the printer to the user by its Bluetooth device name. The printer ships with a default printer name. In order to change the printer's name you must connect the printer to your computer with a USB cable. To change the printer's name: 1. Open the Toolbox, then open the Configure Wireless Settings dialog box. 2. Enter a new printer name of up to 60 characters in the Printer Name box. 3. Click OK. The printer's Bluetooth device name is changed. To restore the printer's default Bluetooth device name, follow the steps above and make the Printer Name box blank. change the printer's PIN code When the Encryption Required checkbox is selected, all devices attempting to use the printer are prompted for a PIN code. In order to change the printer's PIN code you must connect the printer to your computer with a USB cable. Follow these steps to set the PIN code: 1. Make sure the printer is connected to the computer using a USB cable. 2. Open the Toolbox, then open the Configure Wireless Settings dialog box. 76