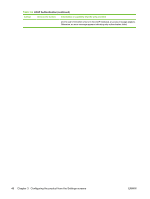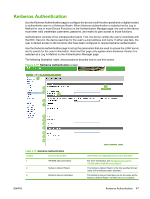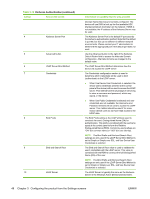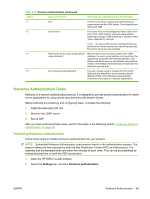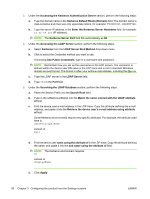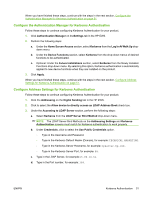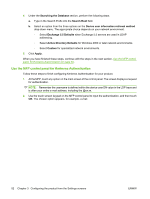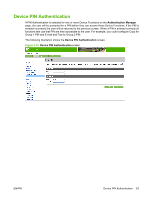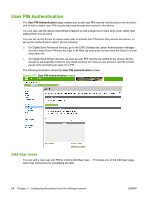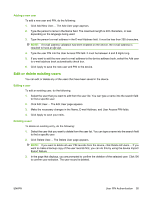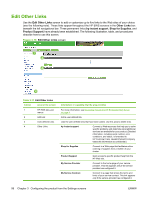HP CM3530 HP Color LaserJet CM3530 MFP Embedded Web Server - User Guide - Page 63
Con the Authentication Manager for Kerberos Authentication, Con Address Settings for Kerberos Authentication
 |
UPC - 884420196501
View all HP CM3530 manuals
Add to My Manuals
Save this manual to your list of manuals |
Page 63 highlights
When you have finished these steps, continue with the steps in the next section, Configure the Authentication Manager for Kerberos Authentication on page 51. Configure the Authentication Manager for Kerberos Authentication Follow these steps to continue configuring Kerberos Authentication for your product. 1. Click Authentication Manager on theSettings tab in the HP EWS. 2. Perform the following steps: a. Under the Home Screen Access section, select Kerberos from the Log In At Walk Up dropdown menu. b. Under the Device Functions section, select Kerberos from the drop-down menus of desired functions to be authenticated. c. Optional: Under the Future Installations section, select Kerberos from the Newly Installed Functions drop-down menu. By selecting this option, Kerberos authentication is automatically applied to new device functions when they are installed on the product. 3. Click Apply. When you have finished these steps, continue with the steps in the next section, Configure Address Settings for Kerberos Authentication on page 51. Configure Address Settings for Kerberos Authentication Follow these steps to continue configuring Kerberos Authentication for your product. 1. Click the Addressing on the Digital Sending tab in the HP EWS. 2. Click to select the Allow device to directly access an LDAP Address Book check box. 3. Under the Accessing to LDAP Server section, perform the following steps: a. Select Kerberos from the LDAP Server Bind Method drop-down menu. NOTE: The LDAP Server Bind Methods on the Addressing Settings and Kerberos Authentication screens must match for Kerberos authentication to work properly. b. Under Credentials, click to select the Use Public Credentials option. ◦ Type in the Username and Password. ◦ Type in the Kerberos Default Realm (Domain), for example: TECHNICAL.MARKETING. ◦ Type in the Kerberos Server Hostname, for example: myserver.hp.com . ◦ Type in the Kerberos Server Port, for example: 88. c. Type in the LDAP Server, for example:15.98.10.51. d. Type in the Port number, for example: 389. ENWW Kerberos Authentication 51