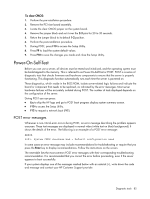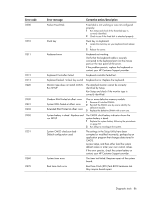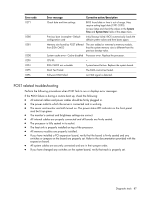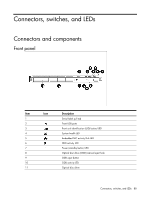HP DL120 ProLiant DL120 Generation 5 Server Maintenance and Service Guide - Page 83
Recording custom Setup values, To perform a BIOS update/recovery
 |
UPC - 884962061909
View all HP DL120 manuals
Add to My Manuals
Save this manual to your list of manuals |
Page 83 highlights
IMPORTANT: A power interruption during the BIOS update/recovery process can corrupt the system BIOS code. Make sure the server is connected to a UPS unit during the update process. To perform a BIOS update/recovery: 1. Go to http://www.hp.com/go/support and download the System ROMPaq Firmware Upgrade Utility for your ProLiant server. 2. Use the ROMPaq Diskette Creator to create a bootable ROMPaq diskette which should contain the following files: ○ CONFIG.sys ○ CPQO2202.xxx ○ CPQSRVR2.cpu ○ ROMPAQ.exe 3. Insert the bootable ROMPaq diskette you created in a USB floppy drive. 4. Perform the pre-installation procedure. 5. Remove the PCI riser board assembly. 6. Locate the boot block jumper on the system board. 7. Remove the jumper block. 8. Connect the USB floppy drive with the bootable ROMPaq diskette to your ProLiant server. 9. Perform the post-installation procedure. Once you power on the server, it will boot from the USB floppy drive and automatically execute BIOS update/recovery. The process will take approximately 20 to 30 minutes. When the USB floppy drive activity LED stops blinking, the process is complete. 10. Disconnect the USB floppy drive from the server. 11. Repeat steps 4 through 6. 12. Return the jumper block to its default 1-2 position. 13. Perform the post-installation procedure. Recording custom Setup values Keep a record of the custom Setup values you have set up for your system BIOS. If the custom values ever need restoring (after a CMOS clear, for example), you must run the Setup Utility and enter these custom settings again. Make sure to update this record whenever you make any change to these Setup settings or install new hardware. To manually record the custom Setup values: 1. Access the Setup utility. 2. Go through each menu and submenus page, and press Print Screen to make a hard copy. 3. For multiple page menus, move to each page and print each screen. If a printer is not available, write down the values on a piece of paper. Make sure to write them down legibly and accurately. 4. Label and date the Setup values hard copy, and then store it in a safe and accessible place, preferably with other user documentation for your ProLiant server. Diagnostic tools 83