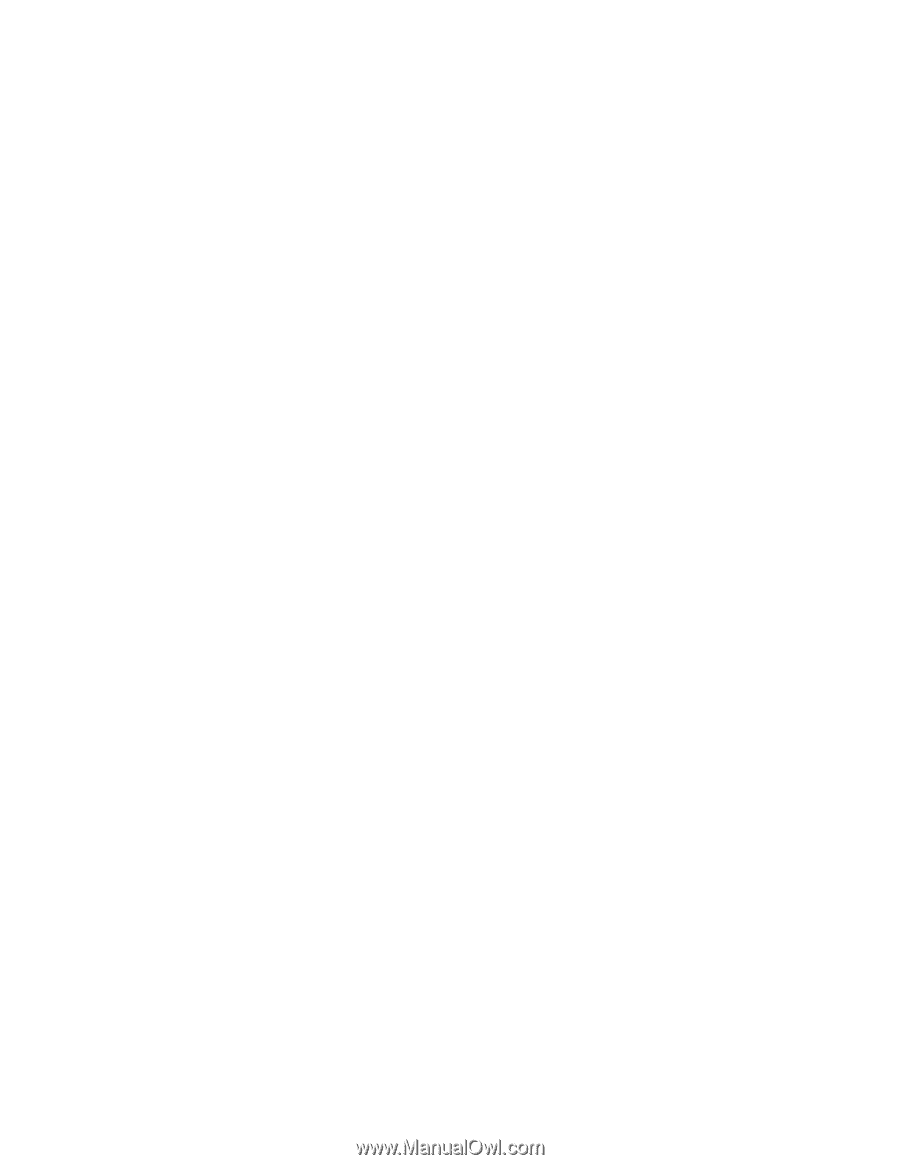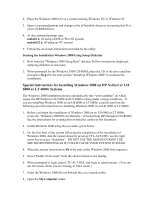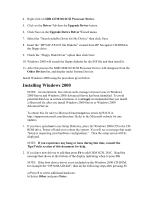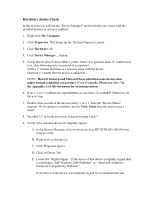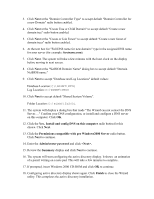HP LH4r Microsoft Windows 2000 Installation Guide for HP Servers - Page 12
Hardware Status Check, My Computer - printers
 |
View all HP LH4r manuals
Add to My Manuals
Save this manual to your list of manuals |
Page 12 highlights
Hardware Status Check In this section you will run the "Device Manager" tool to identify any issues with the installed devices or resource conflicts. 1. Right click My Computer. 2. Click Properties. This brings up the "System Properties" panel. 3. Click Hardware tab. 4. Click Device Manager... button. 5. Verify that no devices have either a yellow band (!) or question mark (?) symbol next to it. (See following note for pointer to exceptions) Yellow (!) means that there is a resource issue with the device. Question (?) means that the device is unknown. NOTE: Hewlett Packard and Microsoft have identified some devices that under normal conditions can produce (!) or (?) marks. Please see table 5 in the Appendix A of this document for an interpretation. 6. If no (!) or (?) symbols are reported then you are done. Go to step 9. Otherwise, do the next step. 7. Double click on each of the devices with (!) or (?). Note the "Device Status" message. Or if a printer is available, use the View, Print from the menu to get a report. 8. See table 5-7 to verify any errors detected in steps 6 and 7. 9. Verify if the installed drivers are digitally signed. A. In the Device Manager, click on the device (e.g HP NETRAID 1M/2M) that want to verify. B. Right click on that device. C. Click Properties option. D. Click on Driver Tab E. Locate the" Digital Signer:" If the driver of that device is digitally signed then it will display "MS Windows 2000 Publisher" or " Microsoft Windows Hardware Compatibility Publisher". If the driver of the device is not digitally signed we recommend that you