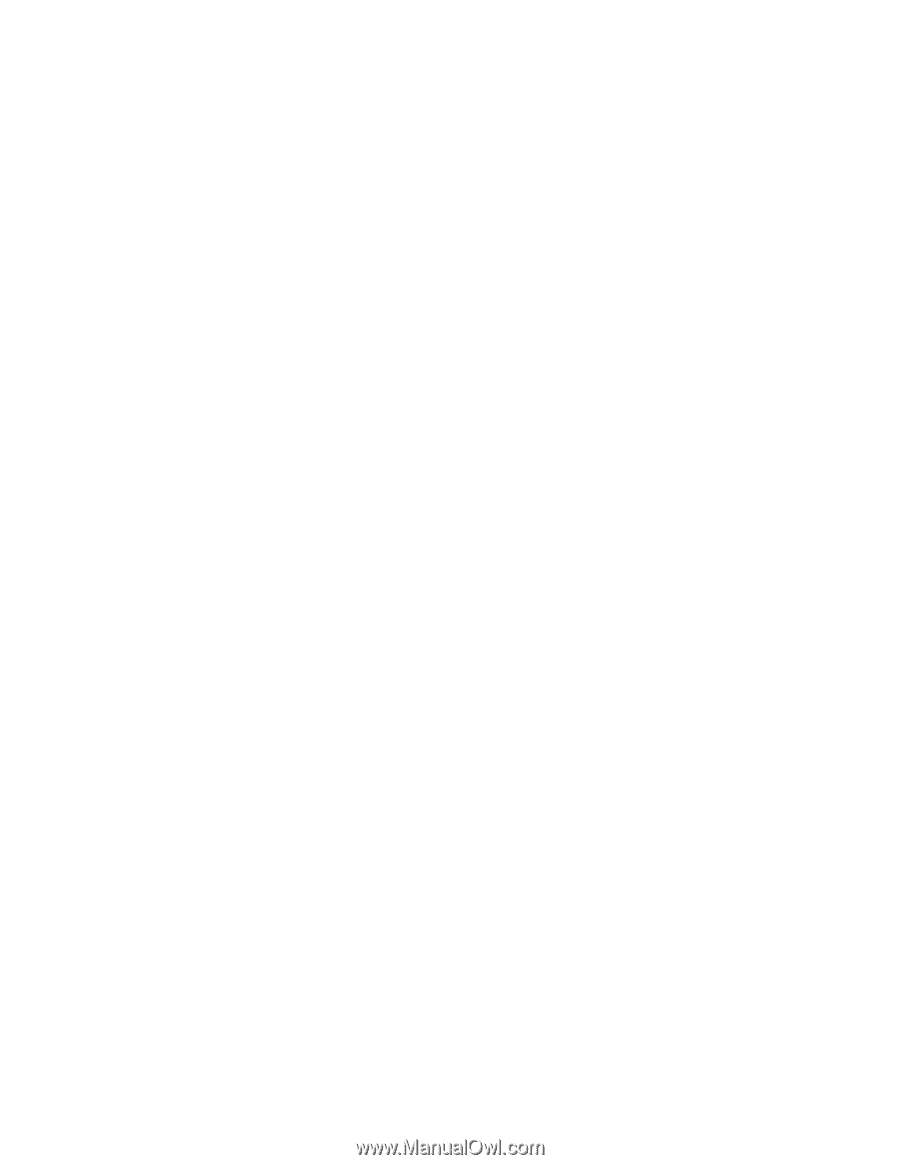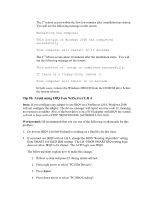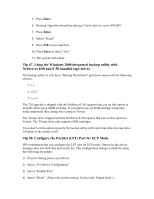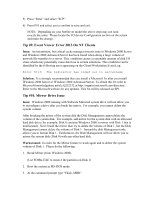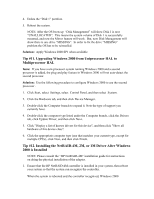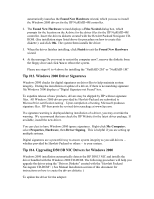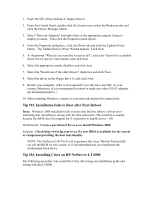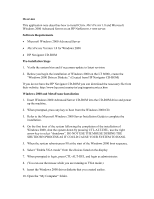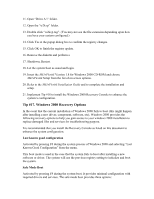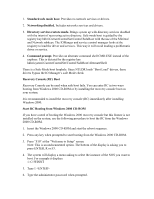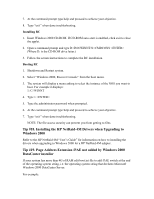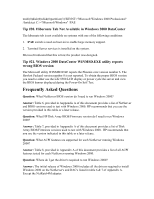HP LH4r Microsoft Windows 2000 Installation Guide for HP Servers - Page 32
Tip #15. Installation Fails to Boot after First Reboot
 |
View all HP LH4r manuals
Add to My Manuals
Save this manual to your list of manuals |
Page 32 highlights
1. Insert the NIC driver diskette in floppy drive:A. 2. From the Control Panel, double-click the System icon, select the Hardware tab, and click the Device Manager button. 3. Select "Network Adapters" and right-click on the appropriate adapter listing to display its menu. Then click the Properties menu option. 4. From the Properties dialog box, click the Driver tab and click the Update Driver button. The Update Device Driver Wizard appears. Click Next 5. At the prompt "What do you want the wizard to do?", select the "Search for a suitable driver for my device" radio button, and click Next 6. Select the appropriate media checkbox and click next. 7. Select the "Install one of the other drivers" check box and click Next. 8. Select the driver on the floppy drive A: and click Next. 9. Restart your computer. (This is not required if you only have one NIC on your system. Otherwise, it is recommended to reboot to make sure other D5013 adapters get initialized properly. ) 10. After restarting Windows, connect to your network and test for connectivity. Tip #15. Installation Fails to Boot after First Reboot Issue: Windows 2000 installation fails to boot after the first reboot. with an error indicating that something is wrong with the disk subsystem. This problem is usually because the BIOS does not support Int13 extensions to handle drives > 8G. Workaround: Create a partition of 2G or so to install Windows 2000. Solution: Check http://www.hp.com to see if a new BIOS is available for the system or component providing the boot functionality. NOTE: The NetServer LXr Pro 8 will experience this issue. Hewlett Packard did not roll the BIOS for this system. It is recommended that you implement the workaround listed above. Tip #16. Installing Citrix on HP NetServer LT 6000 The following procedure was created by Citrix after using our installation guide and testing with the LT6000.