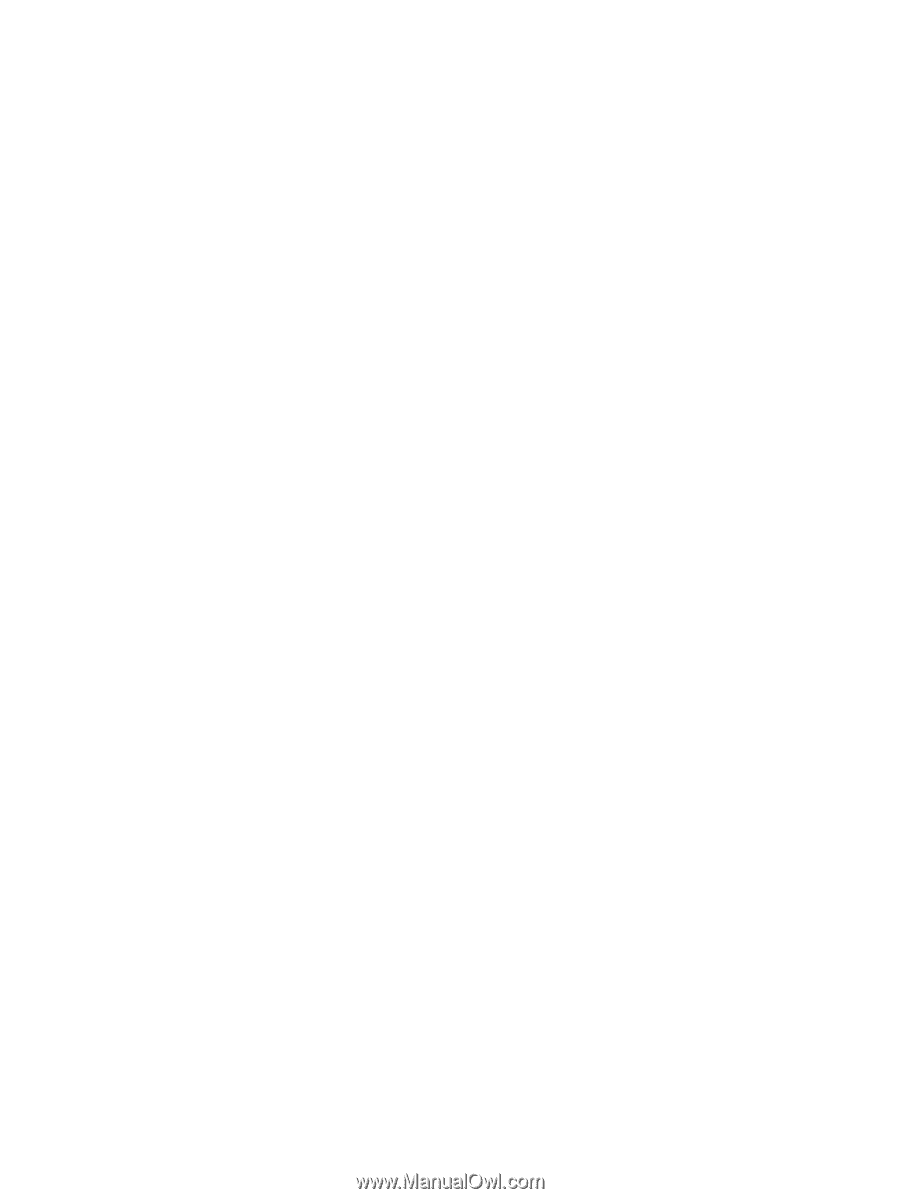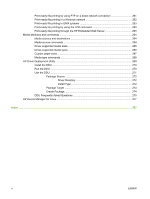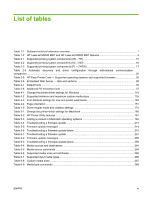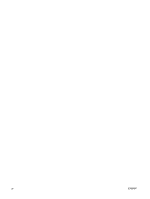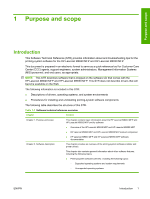Figure 3-33
Add Printer Wizard — Browse for Printer screen
..........................................................................
78
Figure 3-34
Send Fax Driver Installation — License Agreement screen
.........................................................
82
Figure 3-35
Send Fax Driver Installation — Device Connection screen
..........................................................
83
Figure 3-36
Send Fax Driver Installation — Devices Found screen
................................................................
84
Figure 3-37
Send Fax Driver Installation — Device Connection screen 2
.......................................................
85
Figure 3-38
Send Fax Driver Installation — Driver Installation Complete screen
............................................
86
Figure 3-39
Send Fax Driver Installation — Local or Network Printer screen
..................................................
88
Figure 3-40
Send Fax Driver Installation — Use the following port screen
......................................................
89
Figure 3-41
Send Fax Driver Installation — Install Printer Software screen
....................................................
90
Figure 3-42
Send Fax Driver Installation — Install From Disk screen
..............................................................
90
Figure 3-43
Send Fax Driver Installation — Name Your Printer screen
..........................................................
91
Figure 3-44
Send Fax Driver Installation — Printer Sharing screen
................................................................
92
Figure 3-45
Send Fax Driver Installation — Print Test Page screen
...............................................................
93
Figure 3-46
Send Fax Driver Installation — Setup screen
...............................................................................
94
Figure 3-47
Send Fax Driver Installation — Fax Job screen
...........................................................................
95
Figure 3-48
Scan Setup Wizard — Welcome screen
.......................................................................................
96
Figure 3-49
Scan Setup Wizard — Devices Found screen
..............................................................................
97
Figure 3-50
Scan Setup Wizard — Network Settings screen
..........................................................................
98
Figure 3-51
Scan Setup Wizard — Contacting Device screen
........................................................................
99
Figure 3-52
Scan Setup Wizard — Add or Remove Folders screen
..............................................................
100
Figure 3-53
Scan Setup Wizard — Authentication screen
.............................................................................
101
Figure 3-54
Scan Setup Wizard — Folder Settings screen
...........................................................................
102
Figure 3-55
Scan Setup Wizard — Folder Name screen
...............................................................................
103
Figure 3-56
Scan Setup Wizard — Complete screen
....................................................................................
104
Figure 3-57
Install or Uninstall Software
........................................................................................................
106
Figure 3-58
Windows Control Panel screen
...................................................................................................
108
Figure 3-59
Windows Change or Remove Programs screen
.........................................................................
109
Figure 3-60
HP Driver Uninstall Utility screen
................................................................................................
110
Figure 3-61
Uninstall selected device screen
................................................................................................
111
Figure 3-62
Uninstall all devices screen
.........................................................................................................
111
Figure 3-63
Uninstall progress window
..........................................................................................................
111
Figure 3-64
Uninstall optional software screen
..............................................................................................
111
Figure 4-1
Document preview image
.............................................................................................................
121
Figure 4-2
An Incompatible Print Settings message
......................................................................................
122
Figure 4-3
Advanced tab
................................................................................................................................
124
Figure 4-4
Printing Shortcuts tab
....................................................................................................................
129
Figure 4-5
Printing Shortcuts tab — Save As dialog box
...............................................................................
130
Figure 4-6
Printing Shortcuts tab — Custom Printing Shortcut screen
..........................................................
130
Figure 4-7
Paper/Quality tab
..........................................................................................................................
132
Figure 4-8
Paper Options group box
..............................................................................................................
133
Figure 4-9
Custom Paper Size dialog box
.....................................................................................................
134
Figure 4-10
Special Pages — Covers screen
................................................................................................
138
Figure 4-11
Special Pages — Print pages on different papers screen
..........................................................
139
Figure 4-12
Special Pages — Insert blank or preprinted sheets screen
........................................................
140
xiv
ENWW