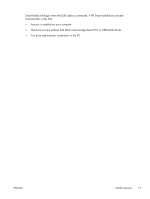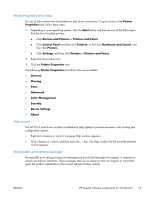HP LaserJet Pro 200 HP LaserJet Pro 200 Color M251 - Software Technical Refere - Page 30
Printing Preferences driver tabs, Hardware and Sound - color driver
 |
View all HP LaserJet Pro 200 manuals
Add to My Manuals
Save this manual to your list of manuals |
Page 30 highlights
The appearance and names of the driver tabs can vary, depending on the operating system. These driver settings apply only while that software program is open. You can control the drivers directly from the Printers folder. Here you have access to two sets of driver tabs: the Printing Preferences tabs and the Properties tabs. The settings that you make on the Printing Preferences driver tabs control the driver default settings for each user profile. Installable options can be configured in Properties driver tabs. Printing Preferences driver tabs The Printing Preferences driver tabs change the default settings that are used across all software programs. To gain access to these tabs, follow these steps: 1. Depending on your operating system, click the Start button and then do one of the following to find the list of installed printers: ● Click Devices and Printers or Printers and Faxes ● Click Control Panel and then click Printers, or first click Hardware and Sound, and then click Printers ● Click Settings, and then click Printers or Printers and Faxes 2. Right-click the product icon. 3. Click the Printing Preferences item. The following Printing Preferences print-driver tabs are available: ● Advanced ● Printing Shortcuts ● Paper/Quality ● Effects ● Finishing ● Color ● Services 16 Chapter 2 Windows® software description and installation ENWW