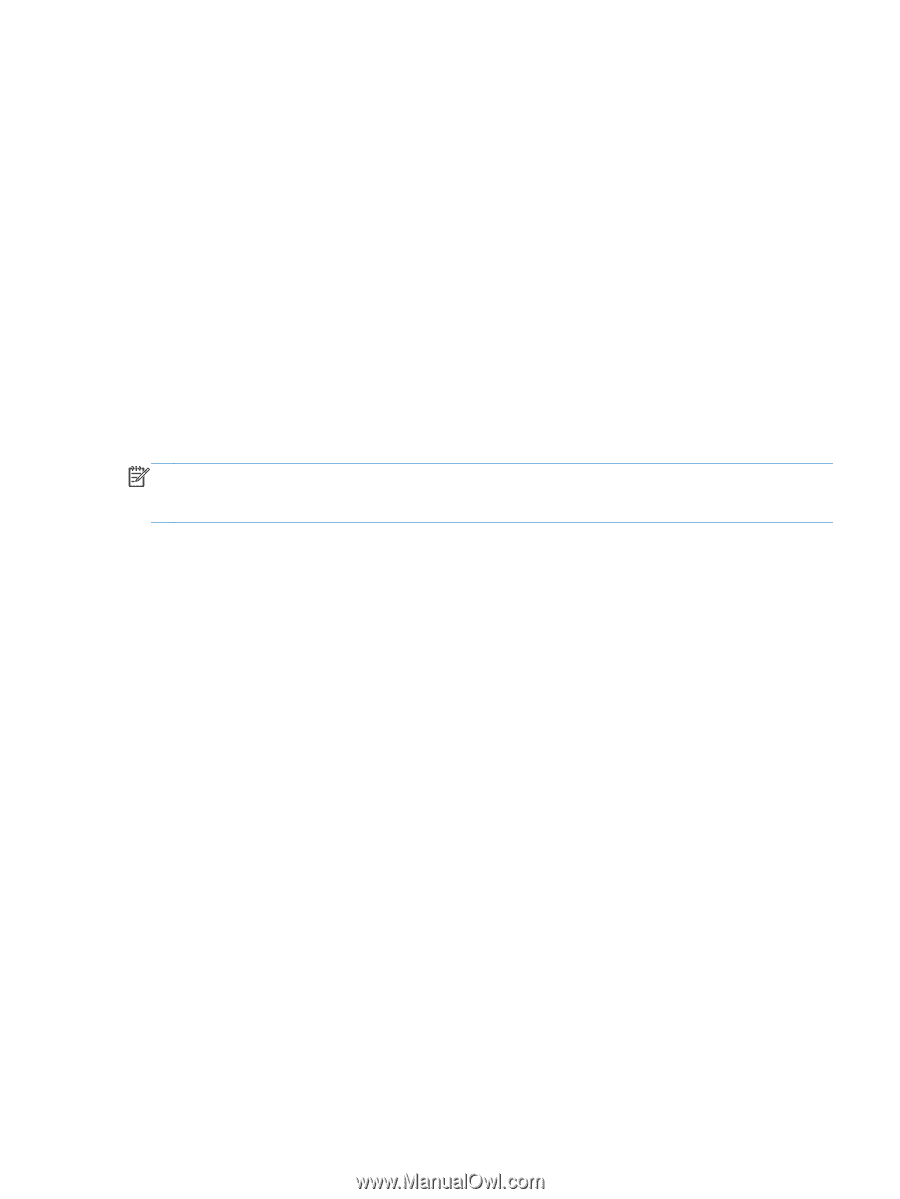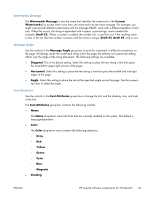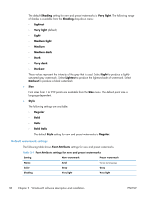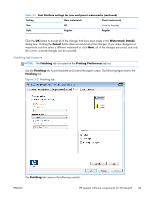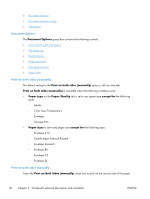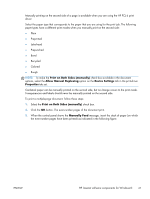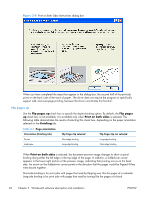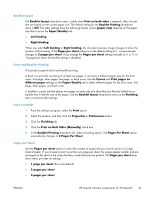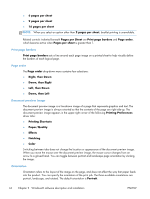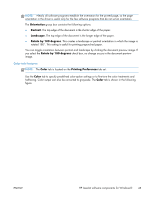HP LaserJet Pro 200 HP LaserJet Pro 200 Color M251 - Software Technical Refere - Page 55
Print on Both Sides manually, Allow Manual Duplexing, Device Settings, Properties, Manually Feed
 |
View all HP LaserJet Pro 200 manuals
Add to My Manuals
Save this manual to your list of manuals |
Page 55 highlights
Manually printing on the second side of a page is available when you are using the HP PCL 6 print driver. Select the paper type that corresponds to the paper that you are using for the print job. The following paper types have a different print modes when you manually print on the second side: ● Plain ● Preprinted ● Letterhead ● Prepunched ● Bond ● Recycled ● Colored ● Rough NOTE: To make the Print on Both Sides (manually) check box available in the document options, select the Allow Manual Duplexing option on the Device Settings tab in the print-driver Properties tab set. Cardstock paper can be manually printed on the second side, but no change occurs to the print mode. Transparencies and labels should never be manually printed on the second side. To print a multiple-page document, follow these steps: 1. Select the Print on Both Sides (manually) check box. 2. Click the OK button. The even-number pages of the document print. 3. When the control panel shows the Manually Feed message, insert the stack of paper (on which the even-number pages have been printed) as indicated in the following figure. ENWW HP LaserJet software components for Windows® 41