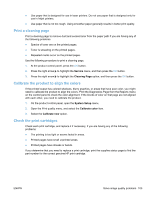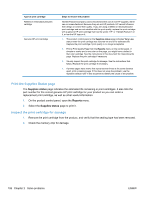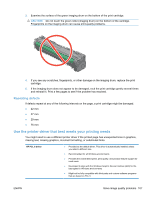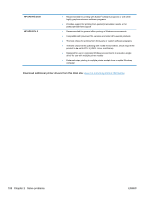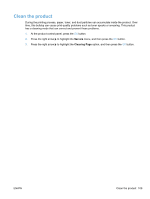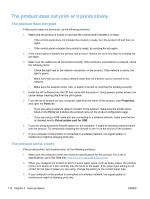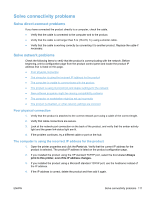HP LaserJet Pro CP1525 Service Manual - Page 128
The product does not print or it prints slowly, The product does not print, The product prints slowly
 |
View all HP LaserJet Pro CP1525 manuals
Add to My Manuals
Save this manual to your list of manuals |
Page 128 highlights
The product does not print or it prints slowly The product does not print If the product does not print at all, try the following solutions. 1. Make sure the product is turned on and that the control panel indicates it is ready. ◦ If the control panel does not indicate the product is ready, turn the product off and then on again. ◦ If the control panel indicates the product is ready, try sending the job again. 2. If the control panel indicates the product has an error, resolve the error and then try sending the job again. 3. Make sure the cables are all connected correctly. If the product is connected to a network, check the following items: ◦ Check the light next to the network connection on the product. If the network is active, the light is green. ◦ Make sure that you are using a network cable and not a phone cord to connect to the network. ◦ Make sure the network router, hub, or switch is turned on and that it is working correctly. 4. Install the HP software from the CD that came with the product. Using generic printer drivers can cause delays clearing jobs from the print queue. 5. From the list of printers on your computer, right-click the name of this product, click Properties, and open the Ports tab. ◦ If you are using a network cable to connect to the network, make sure the printer name listed on the Ports tab matches the product name on the product configuration page. ◦ If you are using a USB cable and are connecting to a wireless network, make sure the box is checked next to Virtual printer port for USB. 6. If you are using a personal firewall system on the computer, it might be blocking communication with the product. Try temporarily disabling the firewall to see if it is the source of the problem. 7. If your computer or the product is connected to a wireless network, low signal quality or interference might be delaying print jobs. The product prints slowly If the product prints, but it seems slow, try the following solutions. 1. Make sure the computer meets the minimum specifications for this product. For a list of specifications, go to this Web site: www.hp.com/support/ljcp1520series. 2. When you configure the product to print on some paper types, such as heavy paper, the product prints more slowly so it can correctly fuse the toner to the paper. If the paper type setting is not correct for the type of paper you are using, change the setting to the correct paper type. 3. If your computer or the product is connected to a wireless network, low signal quality or interference might be delaying print jobs. 110 Chapter 2 Solve problems ENWW