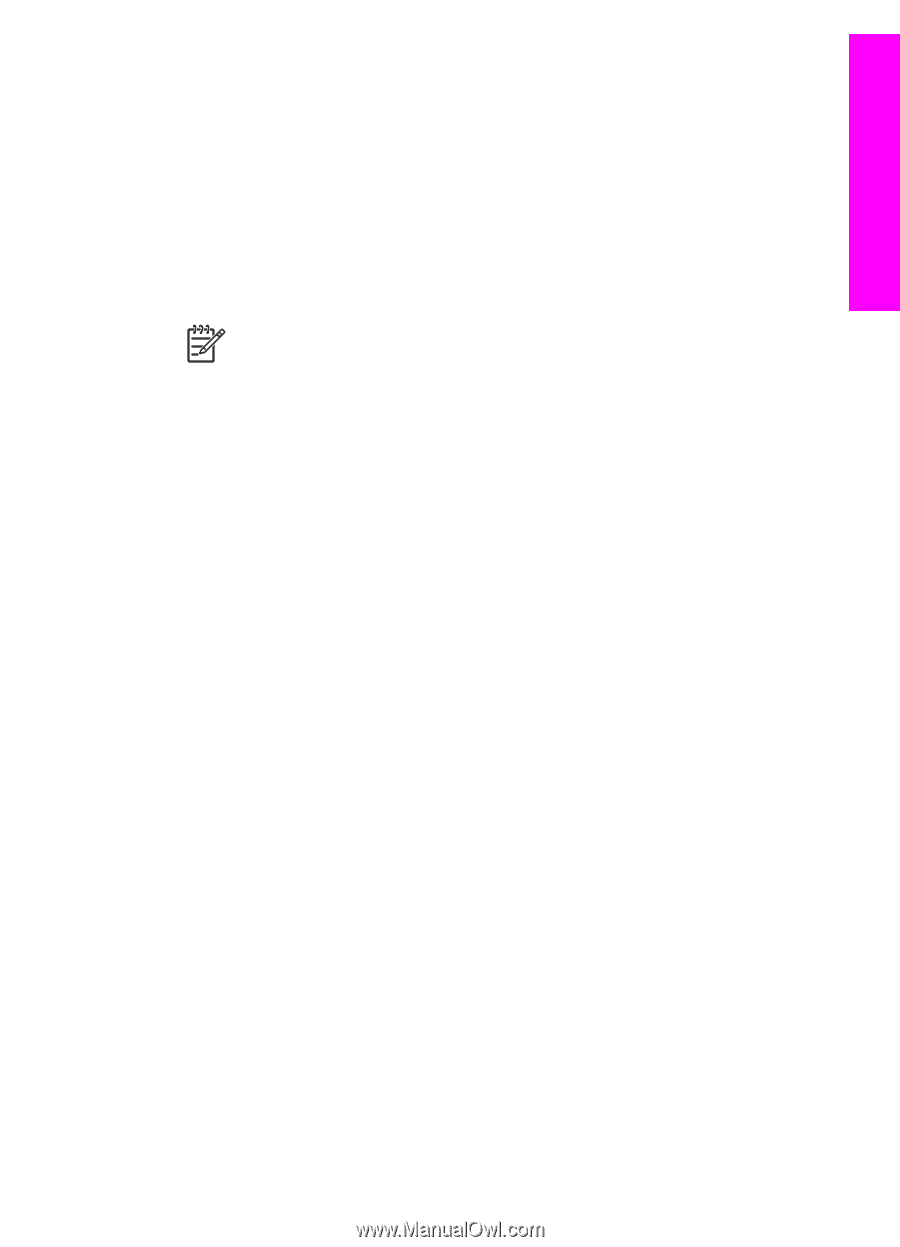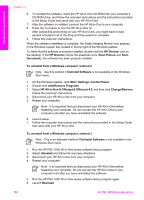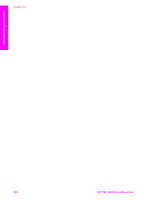HP PSC 1600 HP PSC 1600 All-in-One series User Guide - Page 104
Operational troubleshooting, Paper troubleshooting
 |
View all HP PSC 1600 manuals
Add to My Manuals
Save this manual to your list of manuals |
Page 104 highlights
Troubleshooting information 7. Follow the onscreen instructions and the instructions provided in the Setup Guide that came with your HP All-in-One. To uninstall from a Macintosh computer 1. Disconnect the HP All-in-One from your Macintosh. 2. Double-click the Applications: HP All-in-One Software folder. 3. Double-click HP Uninstaller. Follow the onscreen instructions. 4. After the software is uninstalled, disconnect your HP All-in-One, and then restart your computer. Note It is important that you disconnect your HP All-in-One before restarting your computer. Do not connect the HP All-in-One to your computer until after you have reinstalled the software. 5. To reinstall the software, insert the HP All-in-One CD-ROM into your computer's CD-ROM drive. 6. Double-click the CD-ROM icon on the desktop, and then double-click HP All-inOne installer. 7. Follow the onscreen instructions and the instructions provided in the Setup Guide that came with your HP All-in-One. Operational troubleshooting The HP PSC 1600 All-in-One series troubleshooting section in the HP Image Zone Help contains troubleshooting tips for some of the most common issues associated with your HP All-in-One. To access the troubleshooting information from a Windows computer, go to the HP Director, click Help, and then choose Troubleshooting and Support. Troubleshooting is also available through the Help button that appears on some error messages. To access troubleshooting information from Macintosh OS X, click the HP Image Zone icon in the Dock, select Help from the menu bar, choose HP Image Zone Help from the Help menu, and then choose 1600 series Troubleshooting in the Help Viewer. If you have Internet access, you can get help from the HP website at www.hp.com/ support. The website also provides answers to frequently asked questions. Paper troubleshooting To help avoid paper jams, only use paper types that are recommended for your HP Allin-One. For a list of recommended papers, see the onscreen HP Image Zone Help, or go to www.hp.com/support. Do not load curled or wrinkled paper, or paper with bent or torn edges, into the paper tray. For more information, see Avoid paper jams. If paper does become jammed in your device, follow these instructions to clear the paper jam. User Guide 101