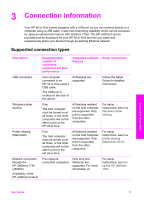HP PSC 1600 HP PSC 1600 All-in-One series User Guide - Page 16
Access the HP Image Zone software (Macintosh OS 9.2.6 or earlier) - scanner
 |
View all HP PSC 1600 manuals
Add to My Manuals
Save this manual to your list of manuals |
Page 16 highlights
HP All-in-One overview Use the HP Image Zone Dock menu The HP Image Zone Dock menu provides a shortcut to HP Image Zone services. The Dock menu automatically contains all of the applications available in the HP Image Zone window Services tab list. You can also set HP Image Zone preferences to add other items to the menu, such as tasks from the Products tab list or HP Image Zone Help. For more information, see the HP Image Zone Help. To display the HP Image Zone Dock menu ➔ Press and hold the mouse on the HP Image Zone Dock icon. Access the HP Image Zone software (Macintosh OS 9.2.6 or earlier) The HP Director is the entry point to the HP Image Zone software. Depending on the capabilities of your HP All-in-One, the HP Director lets you initiate device functions such as scanning, copying, or unloading images from a digital camera or memory card. You can also use the HP Director to open the HP Gallery to view, modify, and manage the images on your computer. To open the HP Director 1. You can access the HP Image Zone software in one of two ways: - Double-click the HP Director alias on the desktop. - Double-click the HP Director alias in the Applications:Hewlett-Packard:HP Photo and Imaging Software folder. Note If you install several HP devices of different kinds (for example, an HP All-in-One, a camera, and an HP scanner), an HP Director icon for each kind of device is displayed on the desktop. However, if you install two of the same kind of device (for example, you might have a laptop that you connect to two different HP All-in-One devices -- one at work and one at home) only one HP Director icon is displayed on the desktop. 2. The HP Director window appears. The HP Director displays only the task buttons that pertain to the selected device. Note The icons in the table below might appear differently on your computer. The HP Director menu is customized to display feature icons associated with the device that is selected. If the selected device is not equipped with a particular feature or function, then the icon for that feature or function does not display. Device Tasks Icon Purpose Unload Images: Use this feature to transfer images from a memory card to your computer. User Guide 13