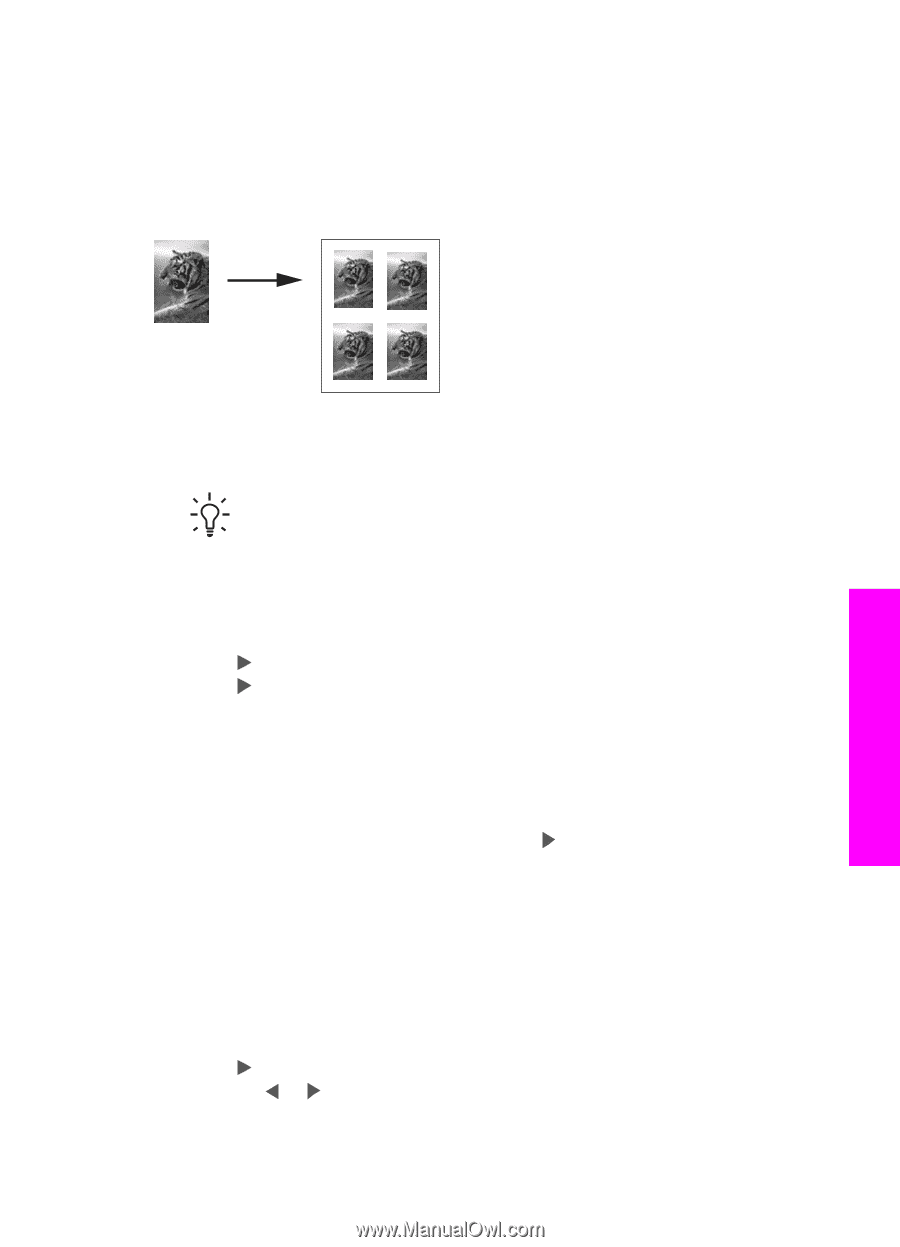HP PSC 1600 HP PSC 1600 All-in-One series User Guide - Page 56
Copy a photo several times on one Resize an original using custom settings, Reduce/Enlarge
 |
View all HP PSC 1600 manuals
Add to My Manuals
Save this manual to your list of manuals |
Page 56 highlights
Copy a photo several times on one page You can print multiple copies of an original on one page by selecting an image size from the Reduce/Enlarge menu. After you select one of the available sizes, you might be prompted whether you want to print multiple copies of the photo to fill the paper you have loaded in the paper tray. Use the copy features To copy a photo several times on one page from the control panel 1. Make sure you have paper loaded in the paper tray. Tip For the best quality when copying a photo, load photo paper in the paper tray. 2. Load your original photo face down on the right front corner of the glass. Position the photo on the glass so the long edge of the photo is along the front edge of the glass. 3. Press Reduce/Enlarge. 4. Press until Image Size appears, and then press OK. 5. Press to highlight the size in which you want to copy the photo, and then press OK. Depending on the image size you select, the Many on Page? prompt might appear to determine whether you want to print multiple copies of the photo to fill the paper in the paper tray, or just one copy. Some larger sizes do not prompt you for a number of images. In this case, only one image is copied to the page. 6. If the Many on Page? prompt appears, press to select Yes or No, and then press OK. 7. Press Start Copy Color. Resize an original using custom settings You can use your own custom settings to reduce or enlarge a copy of an original. 1. Make sure you have paper loaded in the paper tray. 2. Load your original face down on the right front corner of the glass. 3. Press Reduce/Enlarge. 4. Press until Custom 100% appears, and then press OK. 5. Press the or to change the reduce/enlarge percentage, and then press OK. User Guide 53