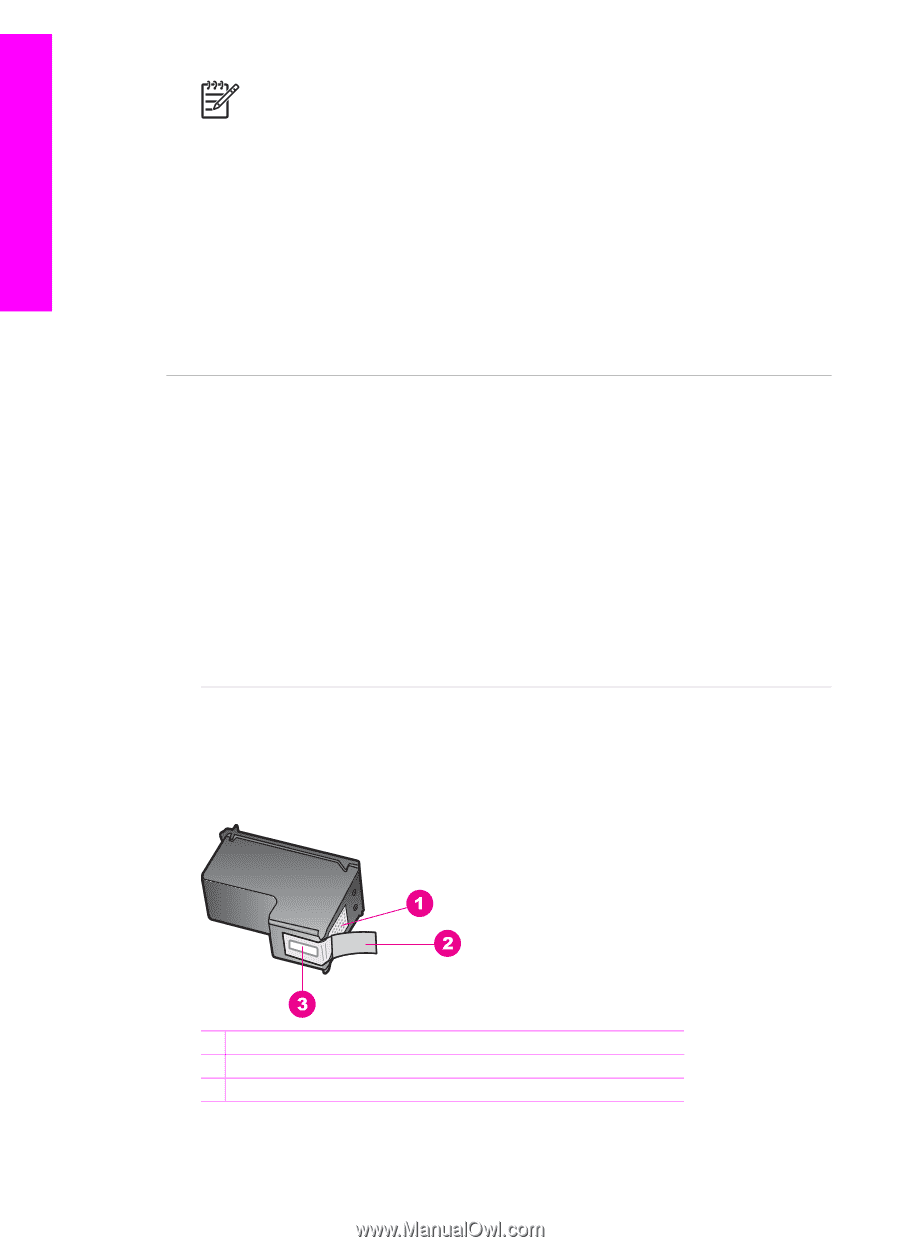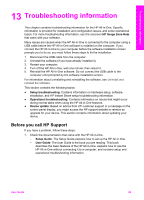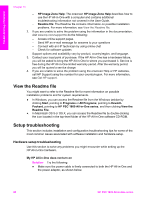HP PSC 1600 HP PSC 1600 All-in-One series User Guide - Page 97
Solution, Cause, I received a message on the control panel display that the print cartridge
 |
View all HP PSC 1600 manuals
Add to My Manuals
Save this manual to your list of manuals |
Page 97 highlights
Troubleshooting information Chapter 13 Note If you remove and reinstall the same print cartridge, the HP All-inOne will not prompt you to align the print cartridges. The HP All-in-One remembers the alignment values for that print cartridge, so you do not need to realign the print cartridges. Solution Align the print cartridges. 1. Make sure you have letter or A4 unused plain white paper loaded in the paper tray, and then press OK. The HP All-in-One prints a print cartridge alignment sheet and aligns the print cartridges. Recycle or discard the page. 2. Press OK. For more information on aligning the print cartridges, see Align the print cartridges. I received a message on the control panel display that the print cartridge alignment failed Cause The incorrect type of paper is loaded in the paper tray. Solution If you have colored paper loaded in the paper tray when you align the print cartridges, the alignment fails. Load unused plain white letter or A4 paper into the paper tray, and then try the alignment again. For more information, see Align the print cartridges. If the alignment fails again, you might have a defective sensor or print cartridge. Contact HP Support. Go to www.hp.com/support. If prompted, choose your country/region, and then click Contact HP for information on calling for technical support. Cause Protective tape is covering the print cartridges. Solution Check each print cartridge. If the plastic tape is still covering the ink nozzles, gently remove the plastic tape by using the pink pull tab. Do not touch the ink nozzles or the copper-colored contacts. 1 Copper-colored contacts 2 Plastic tape with pink pull tab (must be removed before installing) 3 Ink nozzles under tape 94 HP PSC 1600 All-in-One series