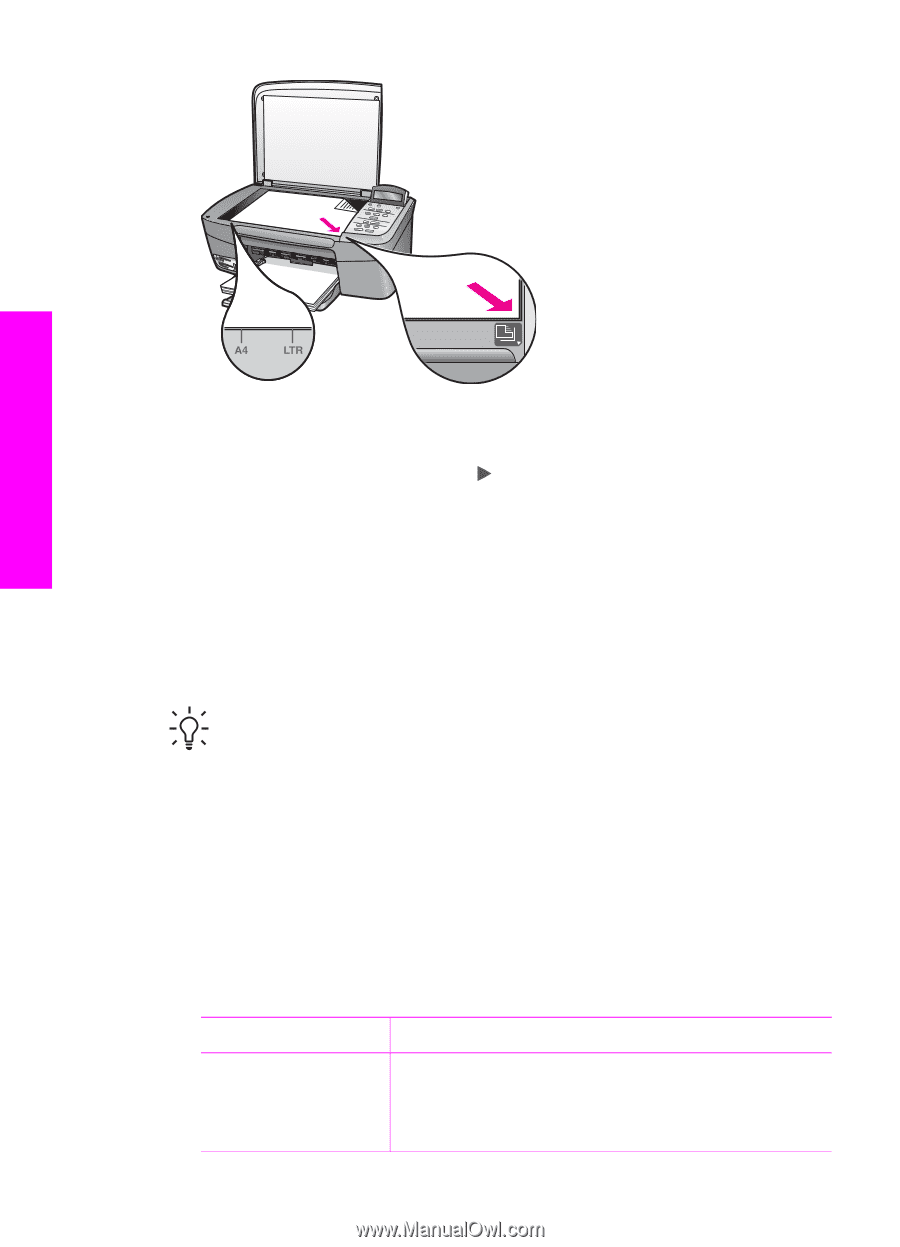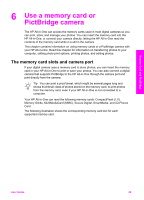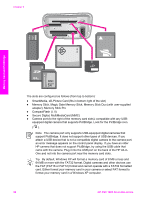HP PSC 1600 HP PSC 1600 All-in-One series User Guide - Page 43
Set photo print options, Use the Photo menu to set photo print options - series manual
 |
View all HP PSC 1600 manuals
Add to My Manuals
Save this manual to your list of manuals |
Page 43 highlights
Chapter 6 Memory Card and PictBridge 2. Load photo paper in the paper tray. Make sure the same memory card you used to print the proof sheet is still in the slot when you scan that proof sheet. 3. Press Proof Sheet, and then press to select Scan. 4. Press OK. The HP All-in-One scans the proof sheet and prints the selected photos. Set photo print options From the control panel, you can control how your HP All-in-One prints photos, including paper type and size, layout, and more. This section contains information on the following topics: setting photo print options, changing print options, and setting new photo print option defaults. Tip You can also use the HP Image Zone software when printing photos. For more information, see the HP Image Zone Help. Use the Photo menu to set photo print options The Photo menu gives you access to a variety of settings that affect the way photos print, including number of copies, paper types, and more. The default measurements and sizes vary according to country/region. 1. Insert a memory card into the appropriate slot on your HP All-in-One. 2. Press Photo Menu. The Photo menu appears. 3. Press Photo Menu repeatedly until the setting you want to change appears on the control panel display: Setting Select Photos Description Lets you select the photos you want to print. All selects all photos on the memory card, and Custom allows you to manually select each photo you want to print. 40 HP PSC 1600 All-in-One series