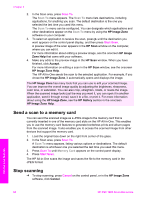HP PSC 1600 HP PSC 1600 All-in-One series User Guide - Page 60
Prepare a color iron-on transfer, Change default copy settings, Stop copying, HP Image Zone
 |
View all HP PSC 1600 manuals
Add to My Manuals
Save this manual to your list of manuals |
Page 60 highlights
You can be even more creative with your photos by using the HP Image Zone software that came with your HP All-in-One. For more information, see the onscreen HP Image Zone Help. Prepare a color iron-on transfer You can copy an image or text onto an iron-on transfer, then iron it onto a T-shirt, pillow cover, place mat, or other piece of fabric. Tip Practice applying a T-shirt transfer on an old garment first. 1. Load the iron-on transfer paper in the paper tray. 2. Load your original face down on the right front corner of the glass. If you are copying a photo, position the photo on the glass so the long edge of the photo is along the front edge of the glass. 3. Press Copy Menu until Copy Paper Type appears. 4. Press until Iron-On or Iron-On Mirrored appears, and then press OK. - Select Iron-On as the paper type if you are using HP Iron-On Transfers for color fabrics. If you are using HP Iron-On Transfers for color fabrics the image does not need to be reversed to appear properly on the fabric. - Select Iron-On Mirrored if you are using HP Iron-On Transfers for light or white fabrics. The HP All-in-One automatically copies a mirror image of your original so that it will appear properly when you iron it onto light or white fabric. 5. Press Start Copy Black or Start Copy Color. Change default copy settings 1. Make sure you have paper loaded in the paper tray. 2. Load your original face down on the right front corner of the glass. 3. Make any needed changes to the settings in the Copy Menu. 4. Press Copy Menu until Set New Defaults appears. 5. Press until Yes appears. 6. Press OK to accept the settings as the new default settings. 7. Press Start Copy Black or Start Copy Color. The settings you specify here are only saved on the HP All-in-One. They do not adjust the settings in the software. You can save your most frequently used settings by using the HP Image Zone software that came with your HP All-in-One. For more information, see the onscreen HP Image Zone Help. Stop copying ➔ To stop copying, press Cancel on the control panel. Use the copy features User Guide 57