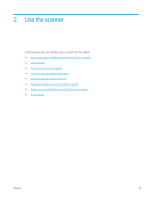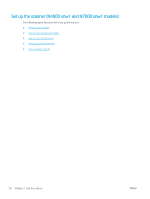HP Scanjet N7000 User Guide - Page 33
Step four: Add contacts to the Email Address Book
 |
View all HP Scanjet N7000 manuals
Add to My Manuals
Save this manual to your list of manuals |
Page 33 highlights
● Save and Test: Select this option to save the information and test the connection. ● Save Only: Select this option to save the information without testing the connection. Step four: Add contacts to the Email Address Book In the left navigation pane, click E-mail Address Book Setup to add email addresses to the address book accessible from the product. To add an individual email address: 1. In the E-mail Address field, enter the email address of the new email contact. 2. Click Save. Step five: Configure the default Settings for Scan to Email In the left navigation pane, click Scan Settings to configure the default Scan to Email settings. 1. In the Default Settings for Scan to E-Mail area, configure the following email settings: Table 2-1 Email settings Option Description Subject Body Text Provide a default subject line for the email messages. Create a custom default message for all emails sent from the product. 2. Configure the following file scan settings: Table 2-2 File scan settings Option File Name Prefix File Type PDF Type Resolution Color De-skew Delete Blank Page Misfeed Detection Combine Documents JPEG file compression Description Enter a file name prefix (e.g., MyScan). Select the default file type for the scanned document. Select the default PDF type for the scanned document. Select the default scan resolution for the scanned document. NOTE: Higher resolution images have more dots per inch (dpi), so they show more detail. Lower resolution images have fewer dots per inch and show less detail, but the file size is smaller. Select whether scanned files will be in black and white or in color. Select On or Off to enable or disable image skew correction. Select On or Off to indicate whether blank pages should be removed from the scanned output. Select On or Off to enable or disable the detection of multiple pages fed simultaneously into the document feeder. Select On or Off to indicate whether multiple documents should be combined into one scanned output file. Select a compression value for JPEG file. 3. Click Apply at the bottom of the screen. ENWW Set up the scanner (N4000 snw1 and N7000 snw1 models) 23