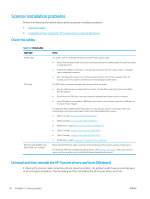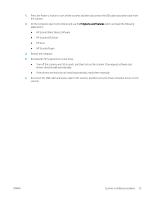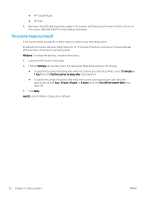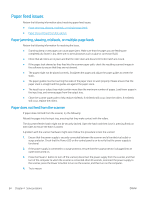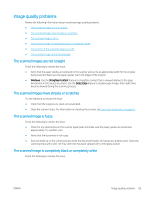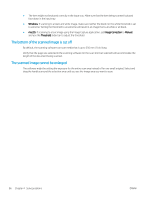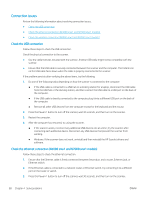HP Scanjet N7000 User Guide - Page 93
Paper jams, Clear jams from the document feeder, An item loaded in the scanner jams repeatedly
 |
View all HP Scanjet N7000 manuals
Add to My Manuals
Save this manual to your list of manuals |
Page 93 highlights
Paper jams Review the following information about clearing paper jams. ● Clear jams from the document feeder ● An item loaded in the scanner jams repeatedly NOTE: Scanning damp or wet pages can cause paper jams. Make sure that the pages being fed are completely dry (such as, the toner is dry, or there are no wet substances such as glue or correction fluid on the page). Clear jams from the document feeder To clear a paper jam, complete these steps: 1. Pull forward on the latch to open the document feeder hatch. 2. Remove any pages from the input tray. 3. Remove the originals or any obstructions from the paper path. 4. Remove any visible debris (for example, paper, staples, or clips) from the paper path. 5. Inspect the four rollers on the front and five rollers on the rear of the document feeder hatch, and remove any visible debris. 6. Press firmly on both sides of the document feeder hatch at the same time to close the hatch. 7. Reload all originals in the input tray and scan again. An item loaded in the scanner jams repeatedly Check the following for resolving the issue. ● The item might not meet the guidelines for acceptable originals. ● The item might have something on it, such as staples or self-adhesive notes on the original that must be removed. ● Make sure the paper guides touch the edges of the original. ENWW Paper jams 83