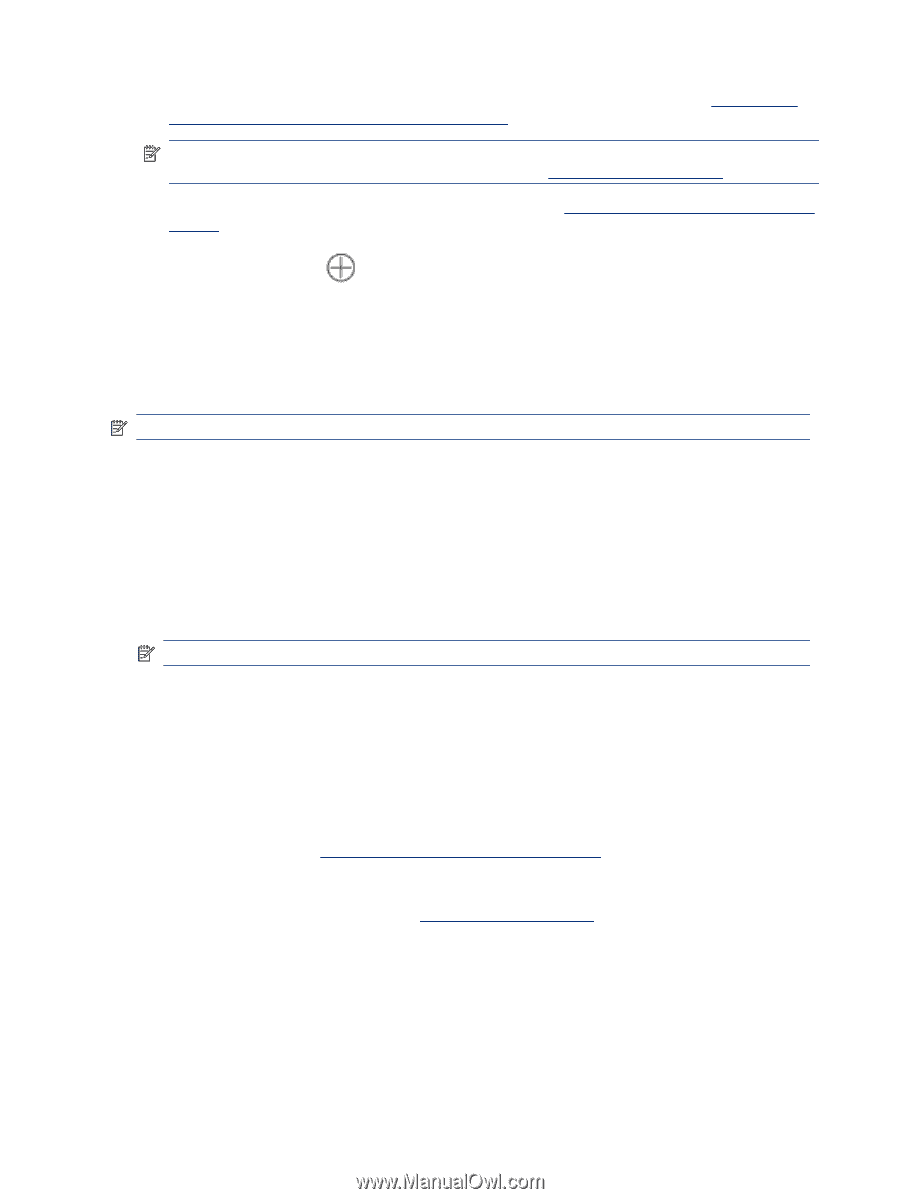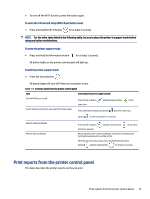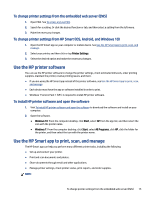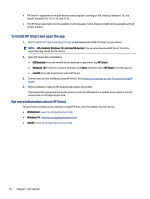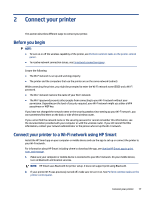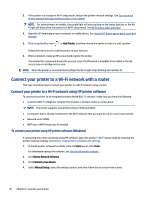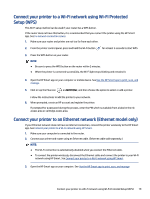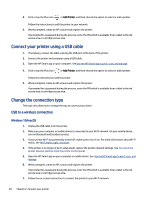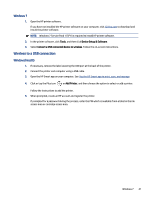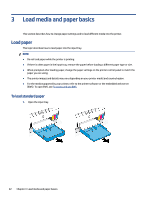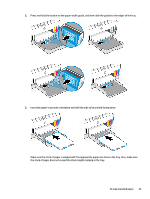HP Smart Tank 7300 User Guide - Page 28
Connect your printer to a Wi-Fi network with a router
 |
View all HP Smart Tank 7300 manuals
Add to My Manuals
Save this manual to your list of manuals |
Page 28 highlights
3. If the printer is no longer in Wi-Fi setup mode, restore the printer network settings. See To restore the printer network settings from the printer control panel. NOTE: For some printers or models, the purple light will start pulsing on the status light bar or the WiFi light will blink when the printer is in Wi-Fi setup mode. See Wi-Fi status, light, and icons. 4. Open the HP Smart app on your computer or mobile device. See Use the HP Smart app to print, scan, and manage. 5. Click or tap the Plus icon or Add Printer, and then choose the option to select or add a printer. Follow the instructions to add the printer to your network. 6. When prompted, create an HP account and register the printer. If prompted for a password during the process, enter the PIN which is available from a label in the ink access area or cartridge access area. NOTE: When the printer is connected successfully, the Wi-Fi light stops blinking and remains lit. Connect your printer to a Wi-Fi network with a router This topic describes how to connect your printer to a Wi-Fi network using a router. Connect your printer to a Wi-Fi network using HP printer software To connect the printer to an integrated wireless WLAN 802.11 network, make sure you have the following: ● A wireless 802.11a/b/g/n/ac network that includes a wireless router or access point. NOTE: The printer supports connections using 2.4GHz and 5GHz. ● A computer that is already connected to the Wi-Fi network that you want to use to connect your printer. ● Network name (SSID). ● WEP key or WPA Passphrase (if needed). To connect your printer using HP printer software (Windows) If connecting the printer wirelessly using HP software, place the printer in Wi-Fi setup mode by restoring the printer network settings. See Restore original factory defaults and settings. 1. In the HP printer software (available from the Start menu), click Tools. For information about the software, see Use the HP printer software . 2. Click Device Setup & Software. 3. Click Connect a new device. 4. Select Manual Setup, select the wireless option, and then follow the on-screen instructions. 18 Chapter 2 Connect your printer