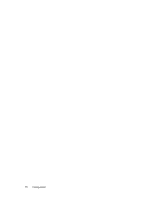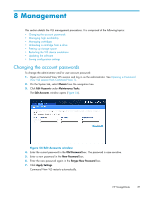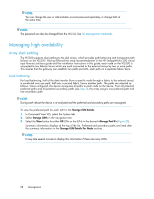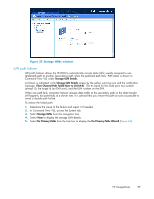HP StorageWorks 300 HP StorageWorks 300 Virtual Library System user guide (AH1 - Page 84
Adding and removing barcode templates, Cartridges parameters window
 |
View all HP StorageWorks 300 manuals
Add to My Manuals
Save this manual to your list of manuals |
Page 84 highlights
Figure 52 Cartridges parameters window 6. Select the Select box next to each cartridge that you want to delete. Select Select All if you want to destroy all the cartridges listed. 7. Click Destroy Selected. 8. Click Yes to confirm. 9. Click Finish. NOTE: Barcode numbers assigned to cartridges that have been destroyed can be reused. To reuse a barcode number, do one of the following: • Create a new barcode template with the appropriate values to use the barcode number(s). • Delete the barcode template used to create the original cartridge(s), and then recreate the barcode template with the appropriate values to use the barcode number(s). Adding and removing barcode templates You can add and remove (delete), but not edit, cartridge barcode templates at any time. NOTE: Deleting a barcode template does not affect the cartridges that were created using it. To add or delete a barcode template: 1. Open a Command View VLS session and log in as the administrator. See Opening a Command View VLS session from Command View TL. 84 Configuration