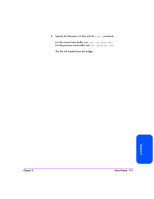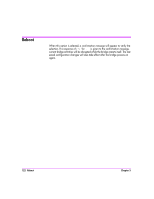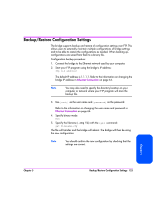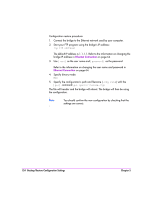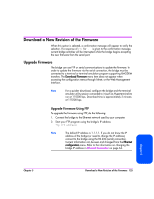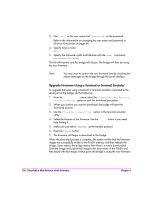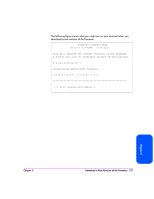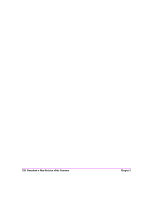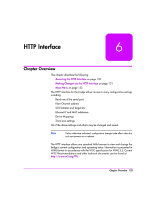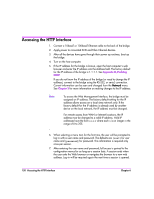HP Surestore Tape Library Model 10/180 HP Surestore Bridge FC 2/1 LV and FC 4/ - Page 124
Upgrade Firmware Using a Terminal or Terminal Emulator, button if you need
 |
View all HP Surestore Tape Library Model 10/180 manuals
Add to My Manuals
Save this manual to your list of manuals |
Page 124 highlights
3. Use [root] as the user name and [password] as the password. Refer to the information on changing the user name and password in Ethernet Connection on page 64. 4. Specify binary mode: Bin 5. Specify the firmware's path and filename with the [put] command: put The file will transfer and the bridge will reboot. The bridge will then be using the new firmware. Note You may want to confirm the new firmware level by checking the reboot messages on the bridge through the serial interface. Upgrade Firmware Using a Terminal or Terminal Emulator To upgrade firmware using a terminal or terminal emulator connected to the serial port of the bridge, do the following: 1. From the System Utilities menu, select the [Download a New Revision of the Firmware] option to start the download procedure. 2. When you confirm you want to download, the bridge will start the download process. 3. Use the [Transfer-> Send File] option in the terminal emulator utility. 4. Select the location of the firmware. Use the Browse button if you need help finding it. 5. Make sure you select [XMODEM] as the transfer protocol. 6. Press the [Send] button. 7. The firmware will begin to download to the bridge. When the download process is complete, the system verifies that the firmware image was successfully written to the FLASH memory and then reboots the bridge. Upon reboot, the bridge detects that there is a newly downloaded firmware image and copies that image to the boot sector of the FLASH and then boots with that image. At that point, the bridge is using the new firmware. 126 Download a New Revision of the Firmware Chapter 5