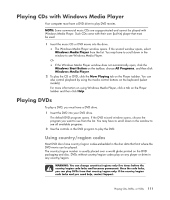HP TouchSmart IQ700 Getting Started Guide - Page 122
Using DVDs in Windows Media Center, Playing DVD Movies in Windows Media Center
 |
View all HP TouchSmart IQ700 manuals
Add to My Manuals
Save this manual to your list of manuals |
Page 122 highlights
Using DVDs in Windows Media Center Watching DVDs in Windows Media Center allows you to control the playback with your remote control. If you play your DVD in another program outside of Windows Media Center, you will not be able to use the remote control. Playing DVD Movies in Windows Media Center 1 Press the Windows Media Center Start button on the remote control, or, with your mouse, click the Windows Start Button on the taskbar, and then click Windows Media Center. 2 Insert the DVD into the drive. If you have other media playing, Windows Media Center asks if you want to play the DVD. Select play dvd. If you don't select an option, the DVD automatically plays in full-screen mode after a few seconds. NOTE: To view more information about a DVD that you are watching, such as the DVD title, chapter title, genre, parental rating, length, and current position, press the i (More information) button on the remote control. Or If the DVD is already in the drive, select play dvd. The DVD movie begins playing in full-screen mode. 3 If a DVD menu appears, use the remote control or the mouse to select the DVD menu items and control the DVD movie playback. 4 To stop playing the DVD, press Stop on the remote control or move the mouse to display the media controls, and then click the Stop button. 5 Move the mouse for other icons to appear. NOTE: To view additional controls, click the right mouse button and a window pops up displaying additional options such as: zoom, movie details, title menu, eject and settings. 112 Getting Started