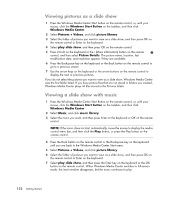HP TouchSmart IQ700 Getting Started Guide - Page 140
Viewing Pictures in Windows Media Center, Adding picture files from your hard disk drive
 |
View all HP TouchSmart IQ700 manuals
Add to My Manuals
Save this manual to your list of manuals |
Page 140 highlights
Viewing Pictures in Windows Media Center With Windows Media Center, you can view, sort, edit, print, and create a CD or DVD of your pictures from the folders you create in the Pictures directory in Windows Explorer. Pictures is a folder on your hard disk drive in the Documents window, and it is also a Windows Media Center menu item that enables you to view and search for your digital images by using the remote control or the keyboard and mouse. The Pictures + Videos menu in Windows Media Center provides all the tools you need for viewing, organizing, editing, printing, sharing, and protecting your digital images. . Adding Pictures in Windows Media Center Adding picture files from your hard disk drive 1 Press the Windows Media Center Start button on the remote control, or, with your mouse, click the Windows Start Button on the taskbar, and then click Windows Media Center. 2 Select Pictures + Videos. 3 Select picture library. 4 Press Ctrl+D on the keyboard or the i (More information) button on the remote control, and then select Library Setup. 5 Select Add folder to watch, and then select Next. 6 Select Add folders on this computer, and then select Next. 7 Use the arrow buttons on the remote control or the arrow keys on the keyboard (with Numbers Lock off) to select a location. 8 Press the OK button on the remote control or the Enter key on the keyboard to expand a folder. 9 When you find the folder that contains your picture folder, select it by making sure an arrow appears next to the folder. Repeat this step to add additional folders, and then select Next. 10 Select Finish. 130 Getting Started