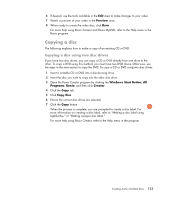HP TouchSmart IQ700 Getting Started Guide - Page 134
Creating data discs, Copying a disc using one disc drive
 |
View all HP TouchSmart IQ700 manuals
Add to My Manuals
Save this manual to your list of manuals |
Page 134 highlights
Copying a disc using one disc drive If you have only one disc drive, Roxio Creator stores an image file of the disc temporarily on the computer hard disk drive. Use these steps to copy a CD or DVD using one disc drive: 1 Insert the disc you wish to copy into the disc-burning drive. 2 Open the Roxio Creator program by clicking the Windows Start Button, All Programs, Roxio, and then click Creator. 3 Click the Copy tab. 4 Click Copy Disc. 5 Click the Copy button. Roxio Creator creates an image file of the disc. This file is temporarily stored on the computer hard disk drive. 6 When prompted, insert a writable CD or DVD into the disc-burning drive and click OK. When the process is complete, you are prompted to create a disc label. For more information on creating a disc label, refer to "Making a disc label using LightScribe," or "Making a paper disc label." For more help using Roxio Creator, refer to the Help menu in the program. Creating data discs This section provides instructions for burning data files onto a disc. To create a data disc: 1 Insert a writable disc into the disc-burning drive. 2 Open the Roxio Creator program by clicking the Windows Start Button, All Programs, Roxio, and then click Creator. 3 Click the Data tab. 4 Click Data Disc. 5 Click Add Data, and add files from the computer hard disk drive. 6 When done adding files, click the Burn button. When the process is complete, you are prompted to create a disc label. For more information on creating a disc label, refer to "Making a disc label using LightScribe," or "Making a paper disc label." For more help using Roxio Creator, refer to the Help menu in the program. 124 Getting Started