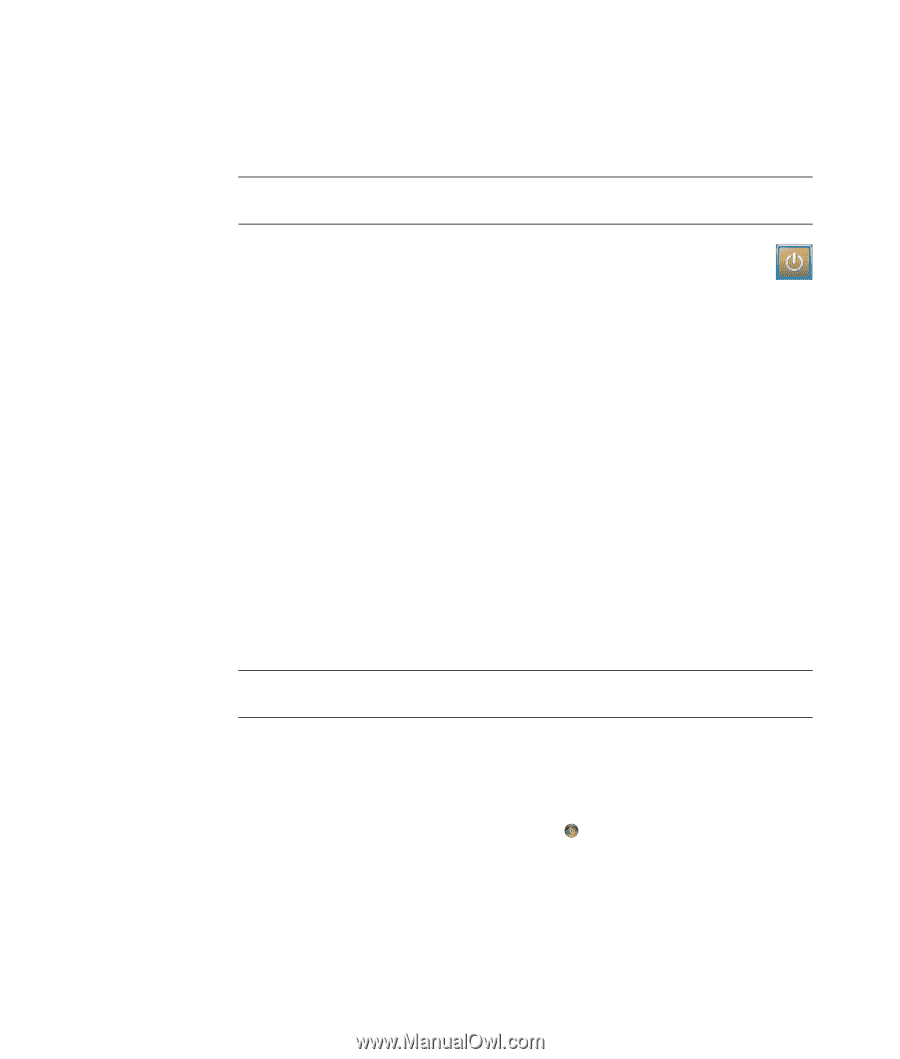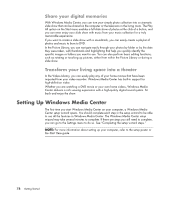HP TouchSmart IQ700 Getting Started Guide - Page 93
Using Windows Media Center Power Settings, Completing the setup wizard steps, System and Maintenance
 |
View all HP TouchSmart IQ700 manuals
Add to My Manuals
Save this manual to your list of manuals |
Page 93 highlights
Using Windows Media Center Power Settings When your computer is in Sleep mode it appears off, but you can actually still perform tasks such as recording TV programs or music files. Sleep mode turns off the display and mutes the audio. NOTE: The audio or video of TV recordings is not affected when the computer is in Sleep mode. You can activate Sleep mode by pressing the Sleep button on your computer, keyboard, or remote control. You can return to your desktop almost instantly by pressing any Sleep button again, by pressing any key on the keyboard, by moving the mouse, or by pressing any button on the remote control. See the following procedure. To change your computer power settings: 1 Click the Windows Start Button on the taskbar, and then click Control Panel. 2 Click System and Maintenance. 3 Click Power Options. 4 Select the Balanced, Power saver, or High performance option. 5 Click Change plan settings. 6 Next to turn off the display, click the drop-down arrow to select a time span to turn off the display. 7 Next to put the computer to sleep, click the drop-down arrow to select a time span for putting the computer to sleep. 8 Click Save Changes. Completing the setup wizard steps NOTE: You must select either analog or digital TV signals in the setup wizard for your TV tuner to work properly (select models only). If you did not complete the Windows Media Center setup wizard steps the first time through, you can complete or change your selections by using the following procedure. You need to complete all of the required setup steps to access all of the Windows Media Center features. 1 Press the Windows Media Center Start Button on the remote control, or, with your mouse, click the Windows Start Button on the taskbar, and then click Windows Media Center. 2 From the Tasks menu, select settings. Use the arrow keys on the keyboard or on the remote control to scroll right and left to see all the menu items. Using Windows Media Center 83