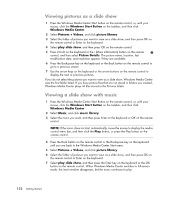HP TouchSmart IQ700 Getting Started Guide - Page 147
Playing digital videos, Using supported video file types
 |
View all HP TouchSmart IQ700 manuals
Add to My Manuals
Save this manual to your list of manuals |
Page 147 highlights
Playing digital videos After you organize your videos in the Videos folder or Shared Video folder in Windows Explorer, open Windows Media Center to watch them: 1 Press the Windows Media Center Start button on the remote control, or, with your mouse, the Windows Start Button on the taskbar, and then click Windows Media Center. 2 Select Pictures + Videos. 3 Select video library. 4 Select the video folder you want. The video folder opens, displaying a list of video files. You may need to use the scroll arrows at the bottom of the window to display all videos. NOTE: Use the mouse to select the up arrows and down arrows at the bottom of the window, to scroll to other pages of video files and folders. 5 Select the video file. The video plays in full-screen mode. Use the mouse to resize the window if you want to watch your video while doing something else on your desktop. 6 To exit full-screen mode and return to the previous window, press the Back button on the remote control or the Backspace key on the keyboard. Your video continues to play in the inset window. 7 When the video is finished, select Restart to replay the video or Done to close the file and return to the Videos area. NOTE: You can maximize the media playing in the inset window by using the arrow buttons to select the inset window and then pressing OK on the remote control or Enter on the keyboard. Using supported video file types You can view the following types of video files in Windows Media Center. Other file types are supported if your computer has the correct software installed. File extension .avi .dvr-ms .mpeg, .mpg, .mpe, .m1v, .mp2, .mpv2 .wm, .asf .wmv File type Video file (Audio Video Interleaved) Digital Video Recording - Microsoft (TV file format) Movie file Windows Media file Windows Media AV file NOTE: For more information about supported video file types, refer to Help and Support. Click the Windows Start Button on the taskbar and then click Help and Support. Working with Pictures and Videos 137