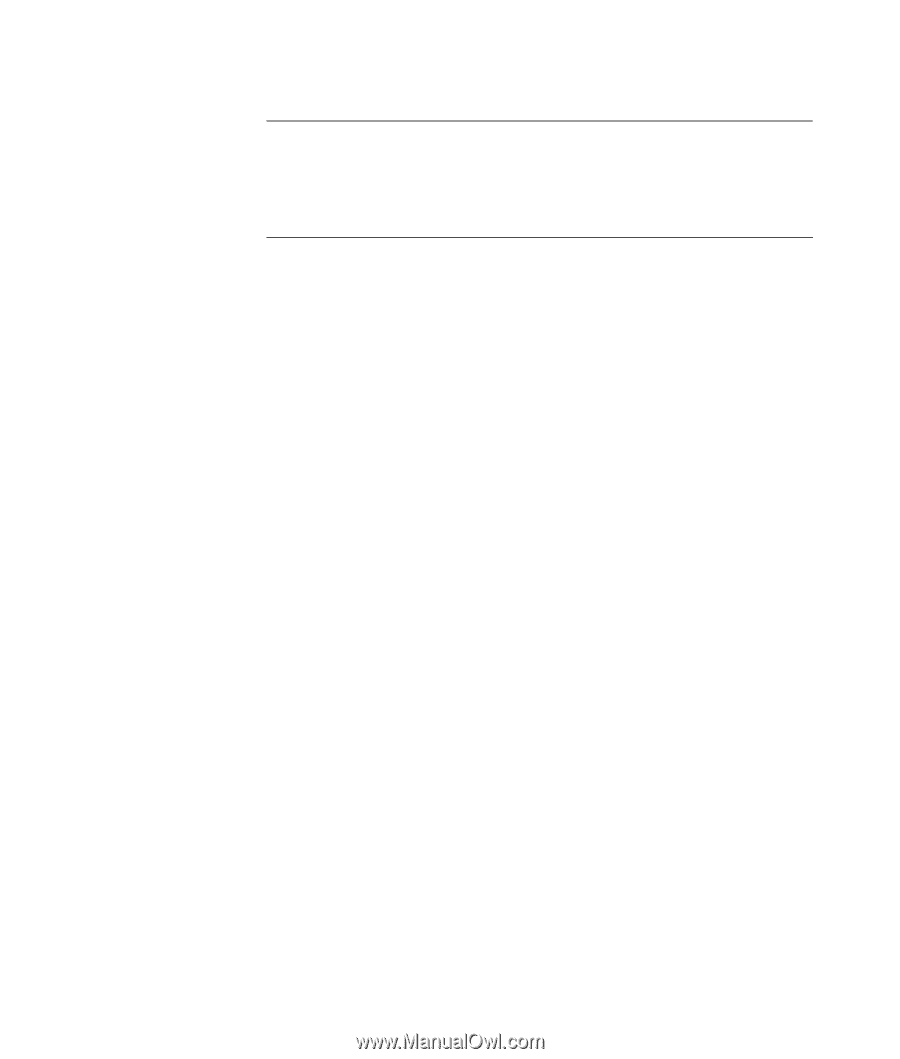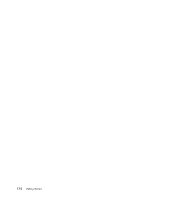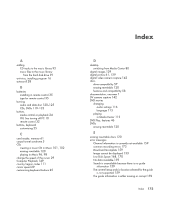HP TouchSmart IQ700 Getting Started Guide - Page 180
Changing the TV recording path to the local hard disk drive
 |
View all HP TouchSmart IQ700 manuals
Add to My Manuals
Save this manual to your list of manuals |
Page 180 highlights
4 Under Record on Drive, select (+) to select the HP Media Drive. You can also set the disk allocation and recording quality settings in this window. NOTE: HP recommends that you: Record TV programs directly to your local hard disk drive and then transfer your recorded programs to the HP Media Drive, if you so desire. Know the drive letter assigned to and the storage amount of your HP Media Drive. 5 Click Save. To change the TV recording path back to your local hard disk drive, follow this procedure and select your hard disk drive in step 4 of the previous procedure. Changing the TV recording path to the local hard disk drive To change the Windows Media Center TV recording path to your local hard disk drive: 1 Open Windows Media Center. 2 In the Tasks menu, click settings, TV, Recorder, and then Recording Storage. You can also set the disk allocation and recording quality settings in this window. 3 Select your local hard disk drive (C:). 4 Click Save. Add TV recording folder for Media Center to find 1 Open Windows Media Center. 2 In the Tasks menu, click settings, TV, Recorder, and then More TV Locations. 3 Select Add folder to watch, and then click Next. 4 Select folder by clicking the (+) by the drive or folder, and then click Next. 5 Click Finish. Changing disk space for recording TV programs If you get a Low Disk Space message, and you want to change the disk allocation to a higher percentage for the HP Media Drive: 1 Open Windows Media Center. 2 In the Tasks menu, click settings, TV, Recorder, and then Recording Storage. 3 Under Maximum TV limit change the amount of space used to store recorded TV programs by selecting the (+) or (-) button. 170 Getting Started