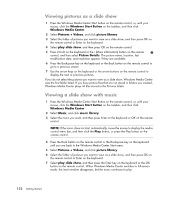HP TouchSmart IQ700 Getting Started Guide - Page 141
Viewing Your Pictures in Windows Media Center, Windows Start Button, Windows Media Center
 |
View all HP TouchSmart IQ700 manuals
Add to My Manuals
Save this manual to your list of manuals |
Page 141 highlights
Viewing Your Pictures in Windows Media Center After you organize your pictures in the Pictures folder in Windows Explorer, open Windows Media Center to view your pictures: 1 Press the Windows Media Center Start button on the remote control, or, with your mouse, click the Windows Start Button on the taskbar, and then click Windows Media Center. 2 Select Pictures + Videos and click picture library. Select a folder, tags, or date taken. The window shows a small picture image (thumbnail) of each photo. 3 Select date taken to view each photo with the date it was taken. 4 Select folders if you have organized your pictures into folders. Each folder icon displays a thumbnail of photos. The pictures are displayed just as you organized them in the Pictures folder in Windows Explorer. 5 Use the arrow keys on the keyboard or the arrow buttons on the remote control to move through your picture files and folder files, and select a picture. 6 Press the Enter key on the keyboard or the OK button on the remote control to select a picture or folder to view. The selected picture opens in full-screen mode. 7 Press the Enter key on the keyboard or the OK button on the remote control again to zoom to 150 percent; press it again to zoom to 225 percent. Use the remote control arrow buttons to pan across a picture. Press Enter or OK a third time to return the picture to its original size. NOTE: While viewing a picture, you can press the i (More information) button on your remote control or Ctrl+D on the keyboard, select Settings, and then Pictures, to: Select a slide transition, a slide time delay, and a background color. Include picture folders you have created. Show captions. Display your pictures randomly. Show song information during a slide show. Working with Pictures and Videos 131