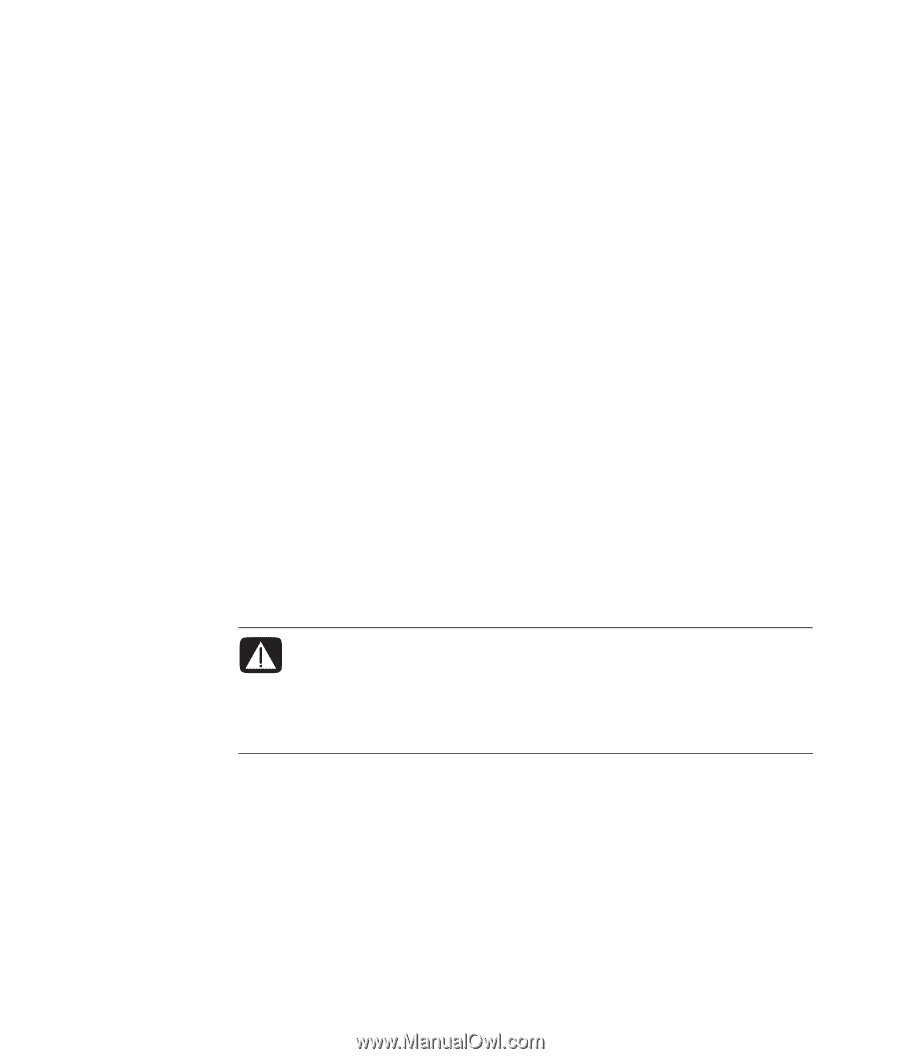HP TouchSmart IQ700 Getting Started Guide - Page 174
Searching for TV programs by using categories, Recording TV Programs
 |
View all HP TouchSmart IQ700 manuals
Add to My Manuals
Save this manual to your list of manuals |
Page 174 highlights
Searching for TV programs by using categories You can search the guide to find a TV program by selecting a category. Some categories are not available in all countries/regions. 1 Press the Windows Media Center Start button on the remote control, or, with your mouse, click the Windows Start Button on the taskbar, and then click Windows Media Center. 2 From the TV + Movies menu, select search. 3 Select Categories. 4 Select a category of program types, such as Movies. 5 Select a category type, such as Drama. 6 Select a sorting option, such as Sort by Date or Sort by Name. 7 Use the arrow buttons to scroll through search results and to find a program. Then press OK on the remote control or the Enter key on the keyboard to select the program. 8 Select an option to find out more about the program, watch the program, schedule a recording, or view other showings of the program. Recording TV Programs Windows Media Center allows you to record TV programs so that you can watch them when it is convenient. You can record the program you are watching, or you can record a future program or series from the Television Program Guide, the search, or the recorded tv window in TV + Movies menu. You can record two programs at the same time if your computer has two TV tuners that have the same type of TV signal input (select models only). WARNING: If you turn off your computer, Windows Media Center will not record a scheduled program. The computer must be turned on or be in sleep mode to record a TV program. The computer will not automatically go into sleep mode if Windows Media Center is open. Make sure you turn off the monitor and turn down or mute the volume if, for example, you have a scheduled recording in the middle of the night and do not want to be disturbed. If a recording error occurs, the program will not be recorded unless the conflict is resolved. If you try to schedule a recording and another is already scheduled for the same time, a conflict window appears and gives you the option to record the new program or record the previously scheduled program. To make sure your program is being recorded, select TV + Movies, recorded tv, and then View scheduled. The Record icon also appears next to the program in the guide while you are recording. The Record icon disappears when the recording is complete. 164 Getting Started