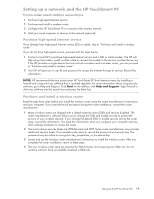HP TouchSmart IQ700 HP TouchSmart Desktop PCs - User Guide - Page 25
Using the HP TouchSmart PC, Selecting items with your touch screen
 |
View all HP TouchSmart IQ700 manuals
Add to My Manuals
Save this manual to your list of manuals |
Page 25 highlights
Using the HP TouchSmart PC Using the HP TouchSmart PC Screen The angle and height of HP TouchSmart screen is easily adjustable by each person using it. You can move it up and down and tilt it back and forth to the angle that is comfortable for each person. Selecting items with your touch screen To select items on your touch screen you can: Press once just like a single mouse click. + - Tap twice quickly like a double mouse click. Open a secondary menu as you would do when you perform a right mouse click, by pressing and holding until the menu appears and then moving your finger to select the menu item. When you release your finger, the item is selected. Optimizing the screen for touch or the mouse When the screen is optimized for touch, icons, scroll bars, and some fonts are enlarged for easy selection, and a desktop icon is opened with a single-click. When the screen is optimized for the mouse, icons, scroll bars and fonts are smaller and a desktop icon is opened with a double-click. To optimize your screen for touch or mouse: 1 Press or click the Windows Start Button on the taskbar. 2 Press All Programs. 3 Scroll down the Start menu, if needed, and then press HP. 4 Press HP TouchSmart Programs. 5 Select Optimize for Mouse or Optimize for Touch. Using the HP TouchSmart PC 21