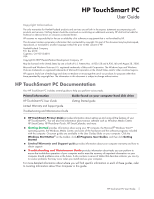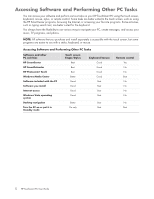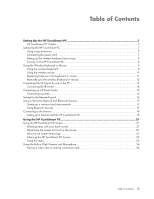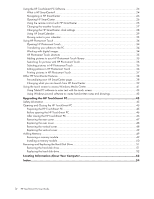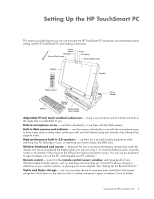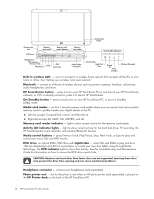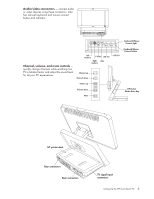HP TouchSmart IQ700 HP TouchSmart Desktop PCs - User Guide - Page 5
Setting Up the HP TouchSmart PC
 |
View all HP TouchSmart IQ700 manuals
Add to My Manuals
Save this manual to your list of manuals |
Page 5 highlights
Setting Up the HP TouchSmart PC This section provides figures you can use to locate the HP TouchSmart PC hardware, and information about setting up the HP TouchSmart PC and making connections. Microphone Stylus and Stylus storage Microphone Touch-enabled screen Speaker Asspect On/Off Visualization Print Radio Music Picture Video ed TV Guide Live Record TV OK DVD menu Show back Volume + More Info Slide Channel Ch+ _ Mute Ch- Record Eject 1 2 abc 3 def 4 ghi 5 jkl 6 mno 7 pqrs 8 tuv 9 wxyz # 0 * Clear Enter Remote control Speaker + - (Stored) (Stored) Remote control sensor window Adjustable19-inch touch-enabled widescreen - move it up and down and tilt it back and forth at the angle that is comfortable to you. Built-in microphone array - use them individually, or use them with the Web camera. Built-in Web camera and indicator - use the camera individually or use with the microphone array to have video chats or make video conference calls over the Internet using your favorite chat software that supports video. High-performance built-in 2.0 speakers - use them for a powerful media experience when watching Live TV, listening to music, or watching your home videos and DVD discs. Wireless keyboard and mouse - keyboard fits into a convenient hideaway storage bay under the display and mouse sits behind the display when you are not using it. To conserve battery power, move the switch on the bottom of the mouse to the Off position before storing the mouse. You can use the keyboard to type messages, turn on the PC, and navigate your PC software. Remote control - point it at the remote control sensor window, and navigate all of your Windows Media Center options, such as watching and recording your favorite TV shows, playing a slideshow of your vacation photos, or playing your music playlists. See "Setting Up the Remote Control." Stylus and Stylus storage - use it as a pointer device to more precisely control the touch screen navigation. Press down on the stylus to lock it in place and press it again to release it from its holder. Setting Up the HP TouchSmart PC 1